普段パソコンでMLB.TVを見ていましたが、先日スマホで視聴しようとしたところ、特に日付の選択の部分でやり方がわかりにくかったので忘備録として残しておきます。
アカウントの作成から説明しますが、必要なければ目次から飛ばしてください。
(iPhoneを持っていないのでAndroidでの視聴方法となりますが、それほど違いはないと思います)
アカウントを作成する
MLB.TVでは有料会員だけでなく、無料の試合を見ようとする場合でも無料アカウントの作成が必要になります。
ブラウザからもアカウントを作成できますが、ここではアプリをインストールしてアカウントを作成してみます。
まず、PlayストアからMLBのアプリをインストールし、アプリを開きます。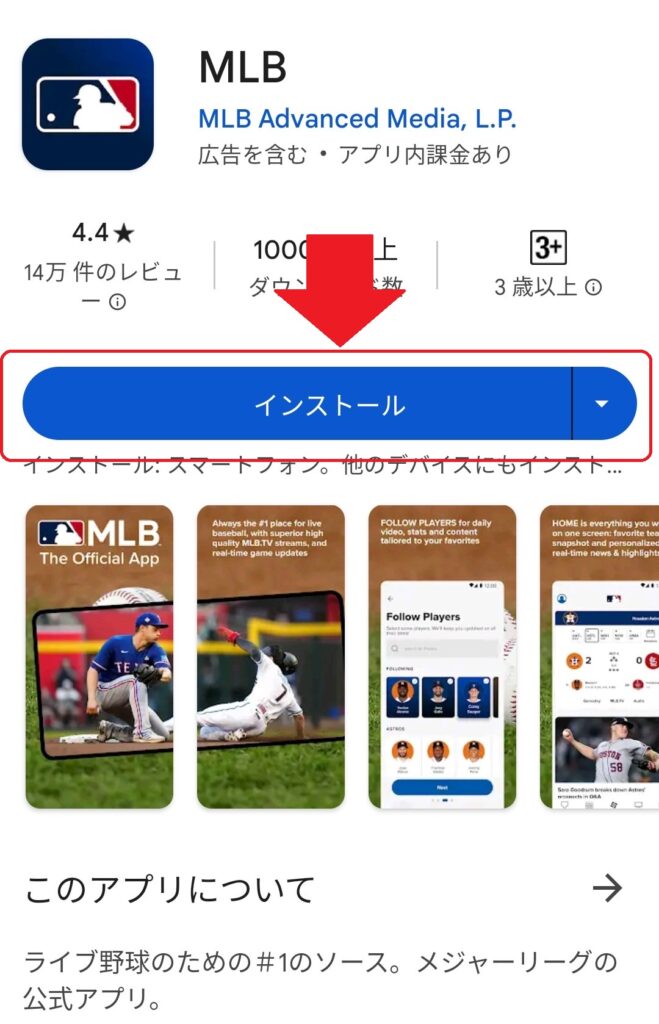
「New to MLB? Sign up」をタップし、アカウントを作成します。
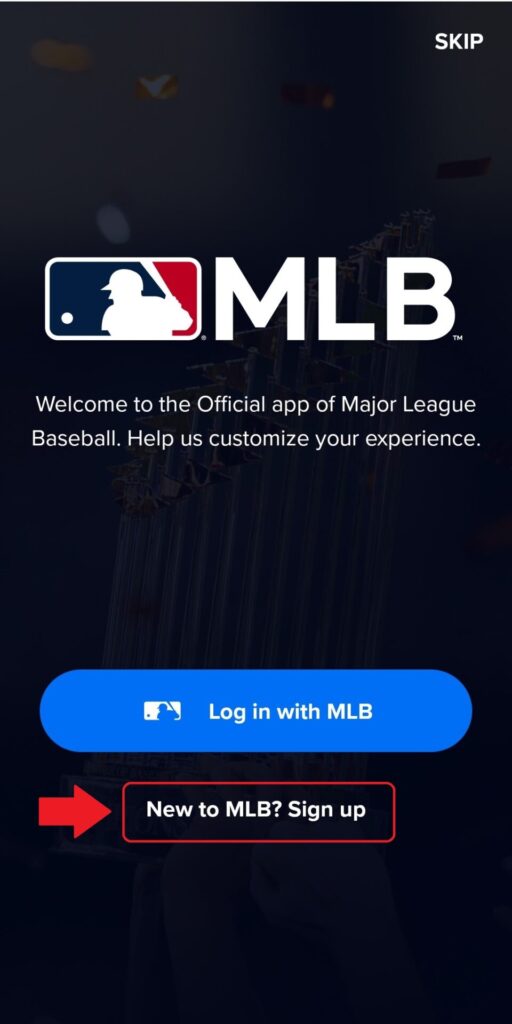
メールアドレス、パスワード(同じものを2か所)、生年月日を入力し、「Next」をタップします。
パスワードは数字、小文字、大文字を必ず1つ以上使用して8~15文字にする必要があります。特殊文字は使えないのでアルファベットと数字で作ってください。
「I would like to receive newsletters and promotions from MLB.com and it’s partners」はMLBからの宣伝などを受け取るかという確認なので、チェックを入れなくてもいいですが、たまにある半額セールの通知などがほしい場合はチェックを入れてもいいと思います。
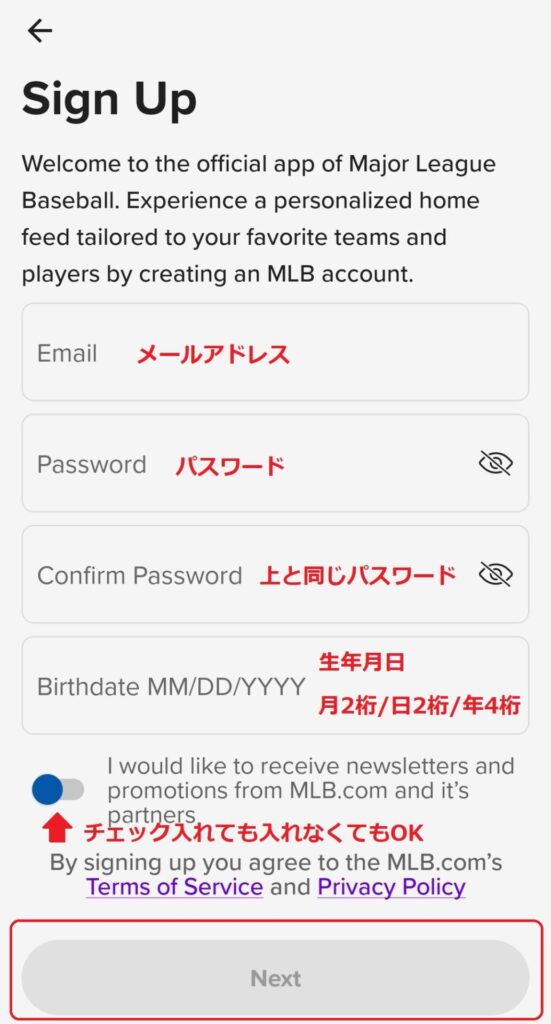
アカウントが作成されたら「Continue」をタップします。
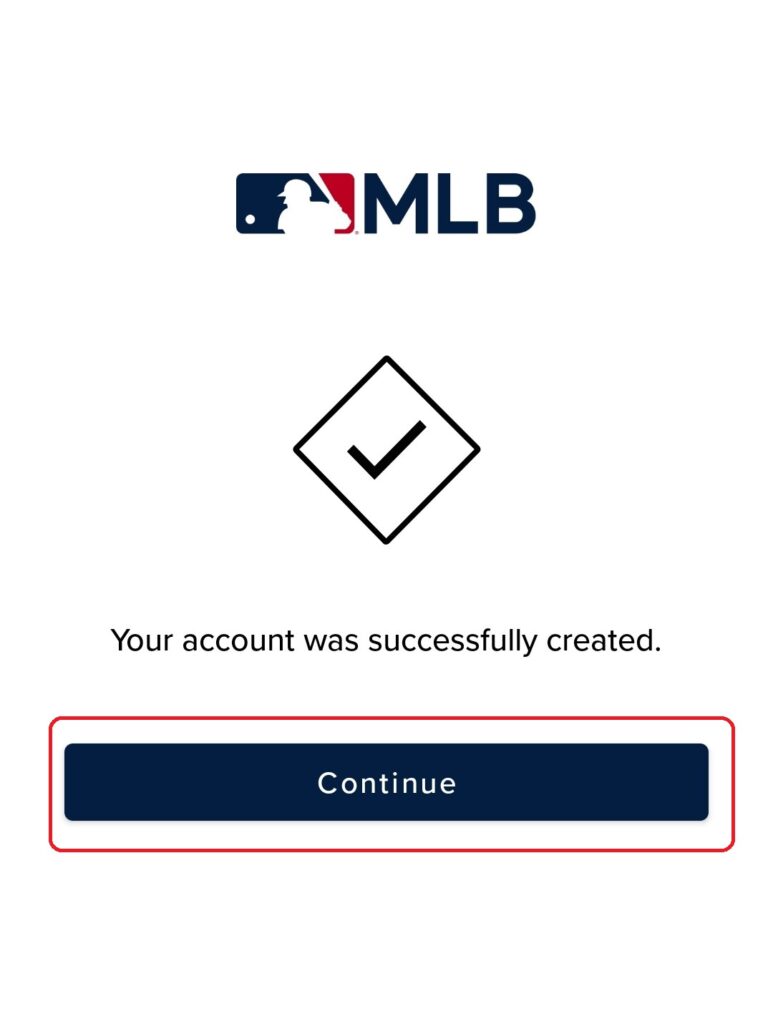
お気に入りのチームやお気に入りの選手を登録できますが、後からでも登録できるので、右上の「SKIP」で入力をスキップしてもいいです。
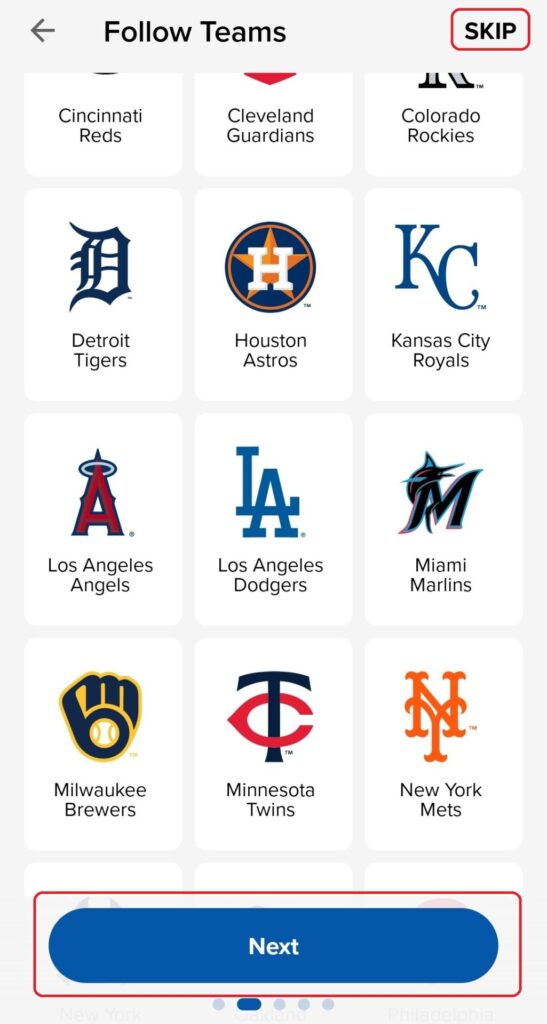
お気に入りのチーム選択画面
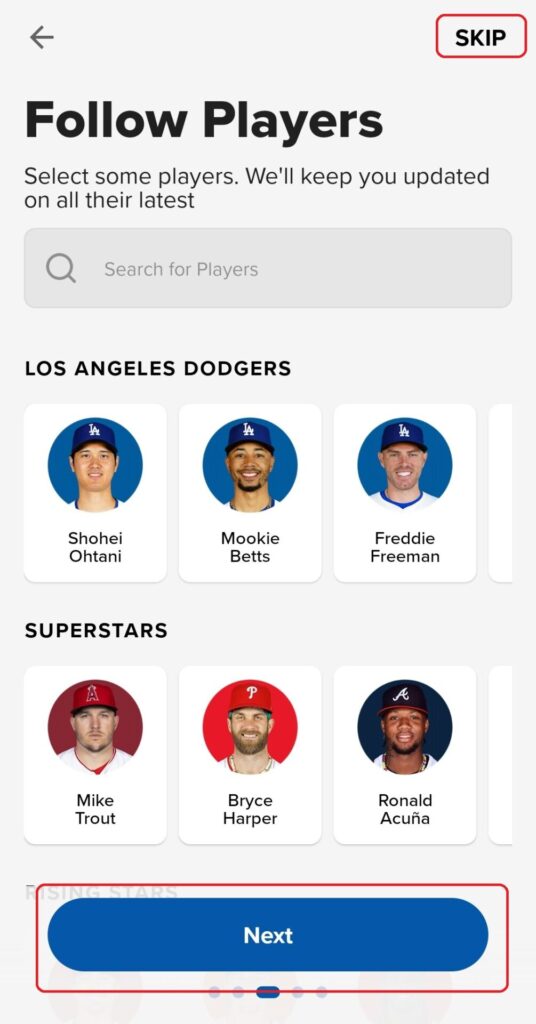
お気に入りの選手選択画面
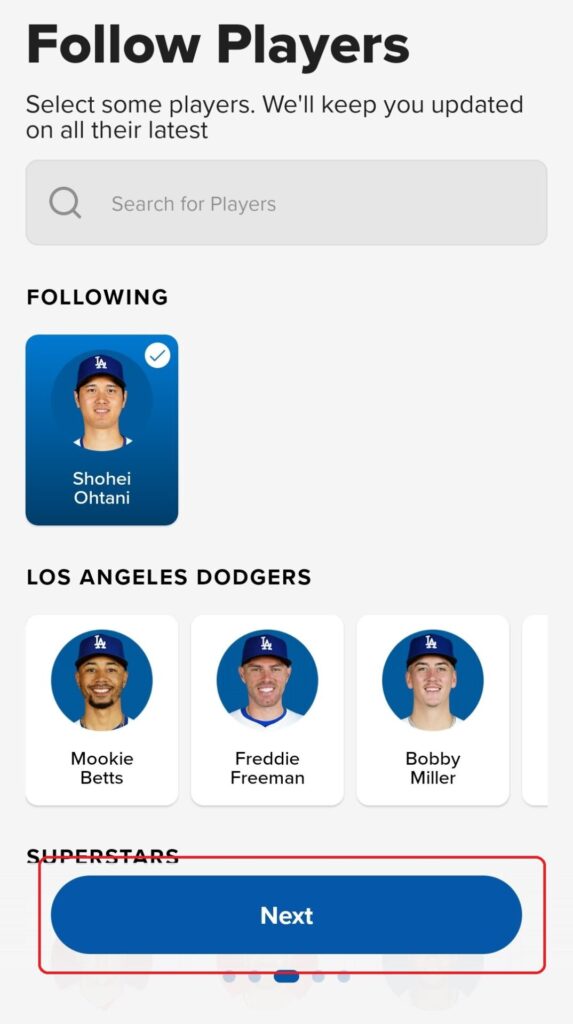
お気に入りの選手選択画面
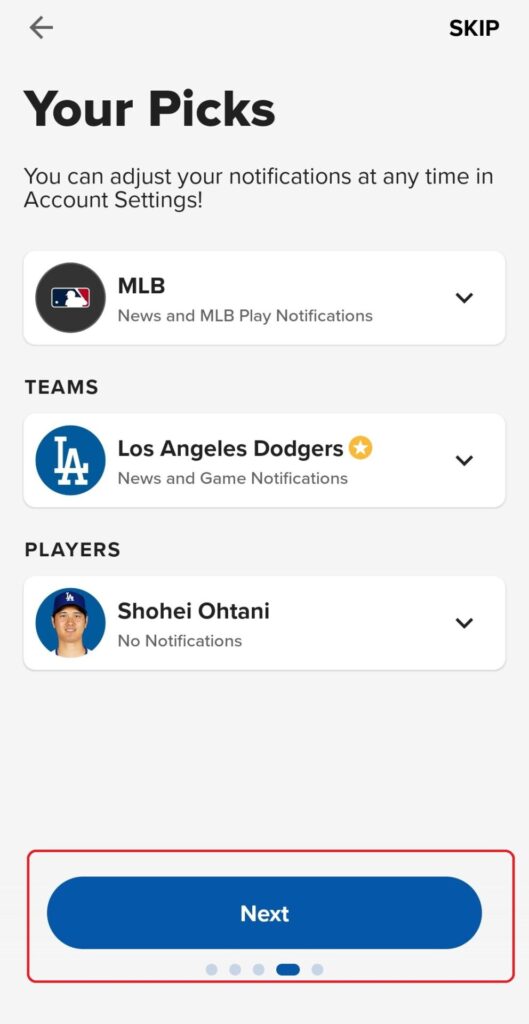
通知やお気に入りのチーム、選手の確認
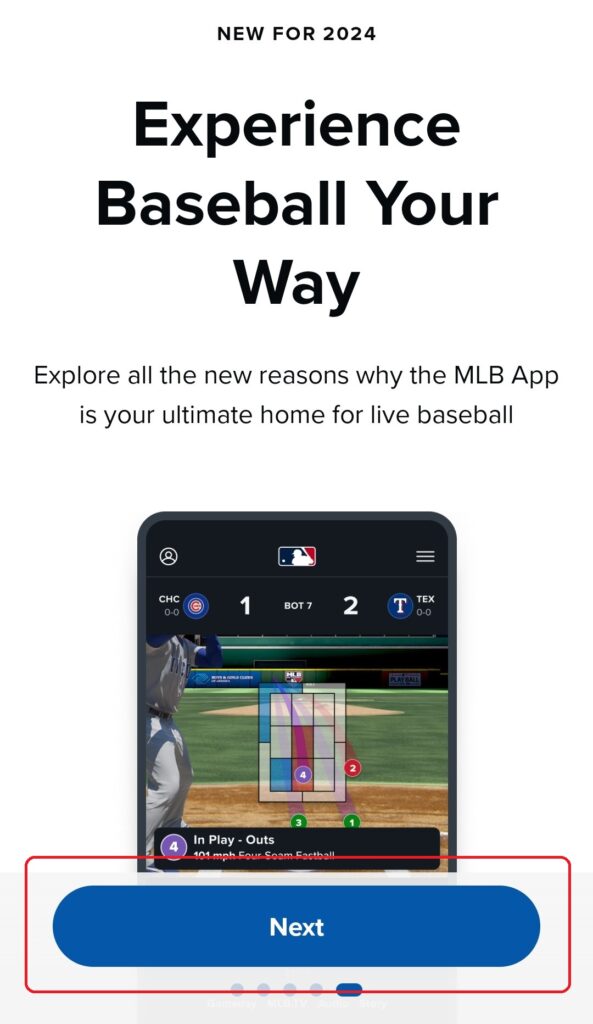
こんな画面が見られますよという宣伝
何度か「Next」を押し続けると、ホーム画面になります。
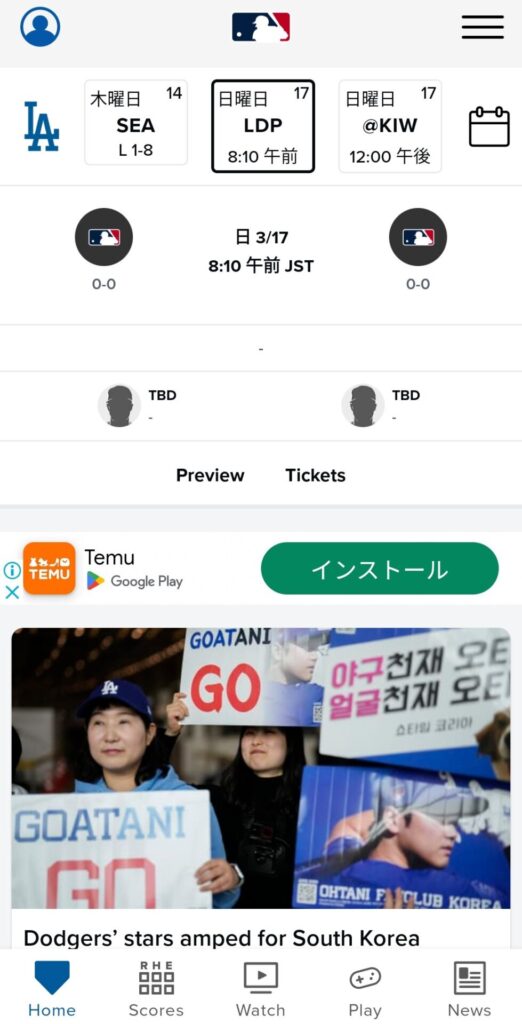
MLBアプリのホーム画面
MLBアプリでMLB.TVを視聴する方法
ホーム画面の下のほうにある「Watch」をタップします。
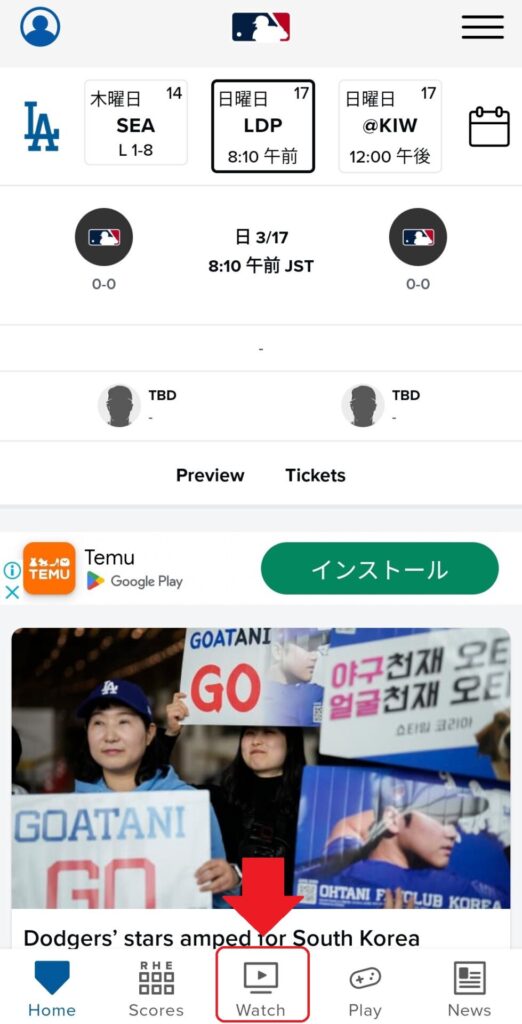
画面の上のほうにある「Games」をタップします。
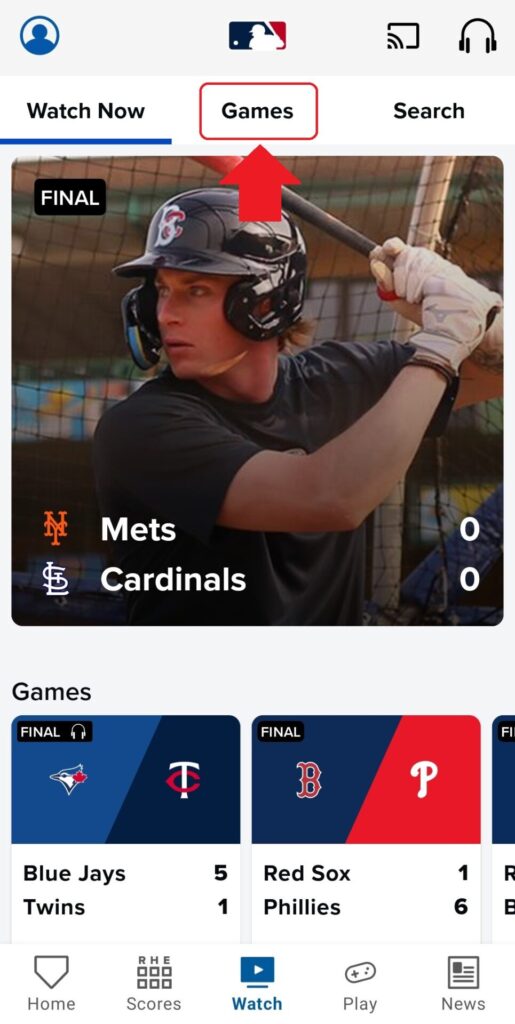
ここで注意が必要です。実は最初に並んでいる試合は、当日行われる試合の1日前の試合となっています。
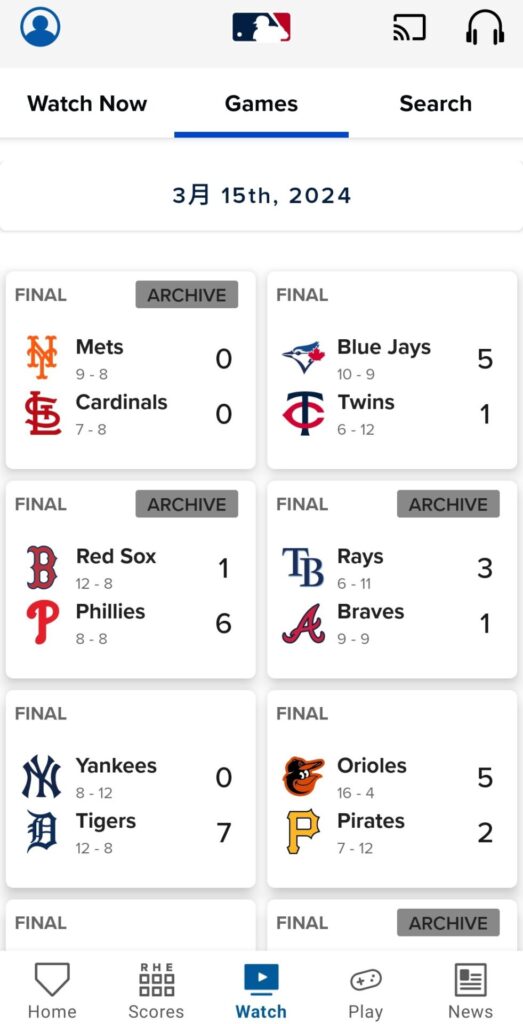
最初の画面ではなぜか1日前の試合が並んでいる
下の画像の場合、この日の日本時間は3月16日なので、本来はアメリカ時間で3月15日の試合が表示されなければなりませんが、なぜか日本時間で3月15日(アメリカ時間で3月14日)の試合が並んでいます。
画面の上のほうにある日付「3月15th, 2024」をタップして、カレンダーから日本時間の今日の日付である「16」を選択します。
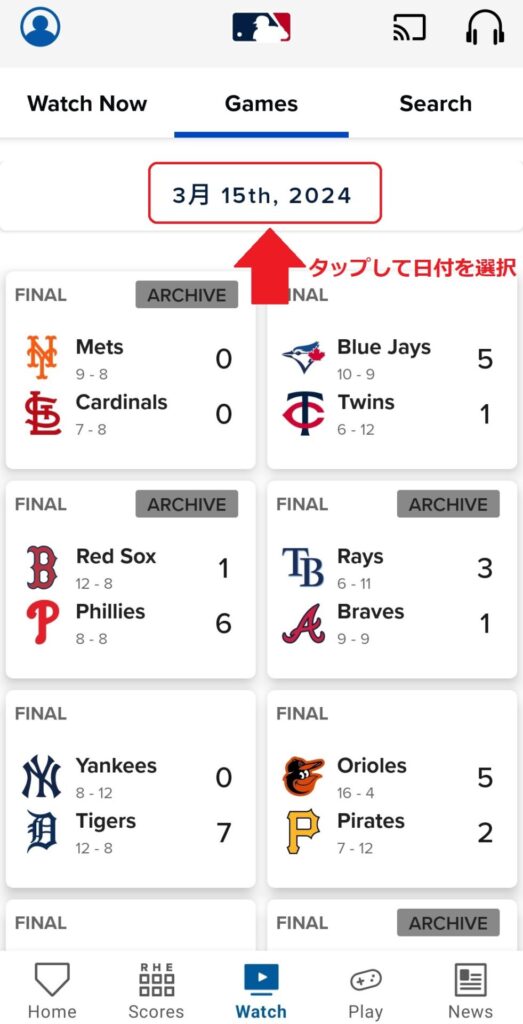
日付をタップして日付を変更できる

これで当日の試合一覧が表示されるので、あとは見たい試合をタップすれば試合を視聴できます。
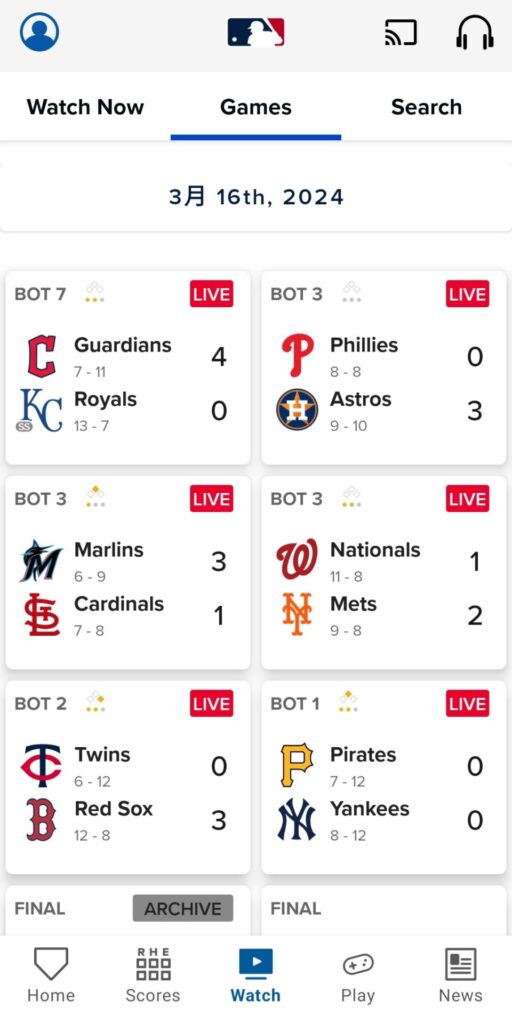
ちなみに無料アカウントの場合、「Free Game of the Day」以外の試合を選ぶと中継が表示されず、課金への誘導ページが表示されます。
プランを選択して「BUY NOW」で有料会員になるか、または「FREE TRIAL」で7日間の無料お試しを利用できます。
無料トライアルでもクレジットカードの登録が必要になり、期間内に解約しないと自動で有料会員になってしまうので注意してください。
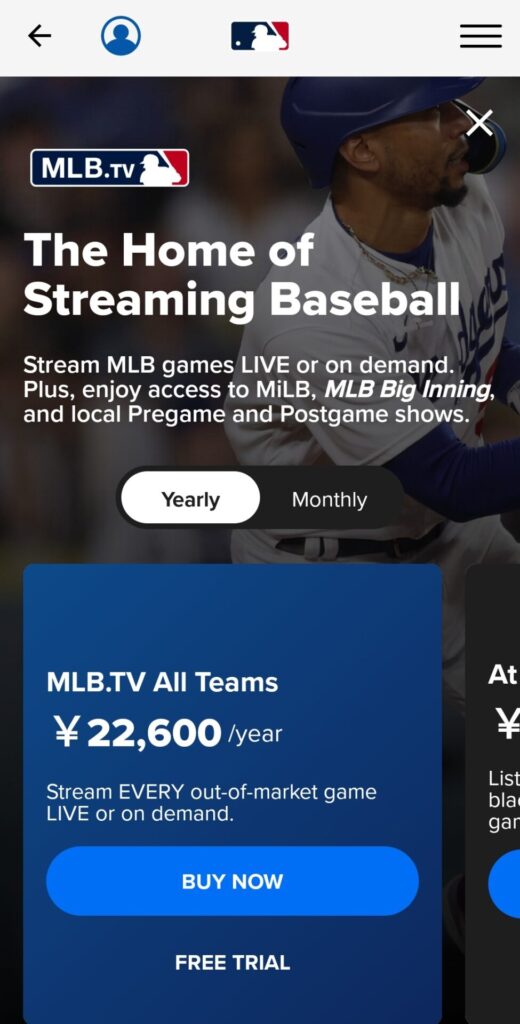
以上、スマホのMLBアプリで試合を見る方法でした。
アメリカ時間と日本時間がごちゃごちゃになっているせいで、日本時間の「今日」の日付を選び直す必要があり、また、日付をタップで選べる仕様になっていることに気づかなかったため、私は苦労しました。
MLBアプリを使用せずにMLB.TVを視聴する方法(ブラウザ版)
実はMLBアプリを使用せずに、スマホのブラウザからMLB.TVを見ることも可能です。
やり方は簡単で、スマホのブラウザ(例えばGoogleクローム)でMLB.TVにアクセスし、右上の設定「…」から「PC版サイト」をタップし、パソコン用のページを開くだけです。(アカウントは事前に作成済とします)
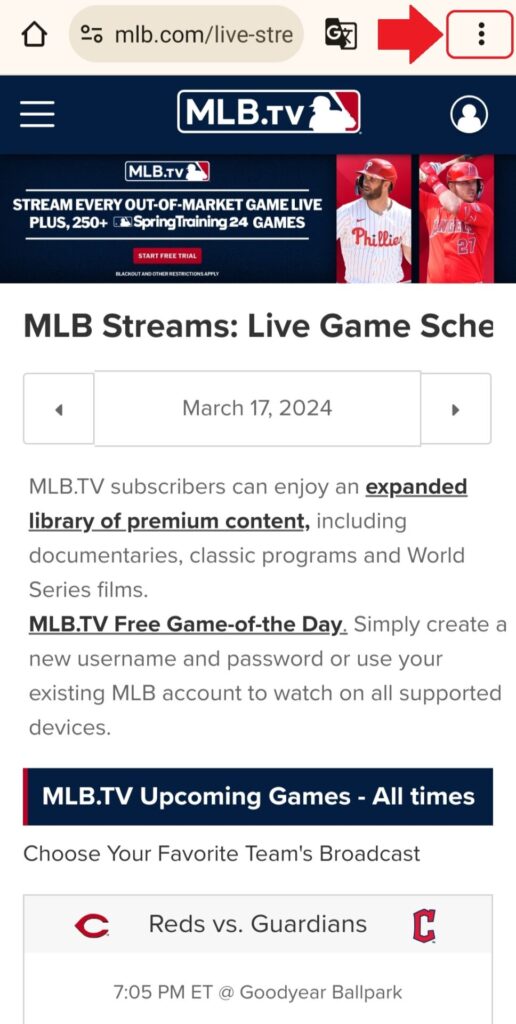
スマホのブラウザ版MLB.TVの画面。このまま試合を開くとMLBアプリをインストールしろと促され、試合を再生できない
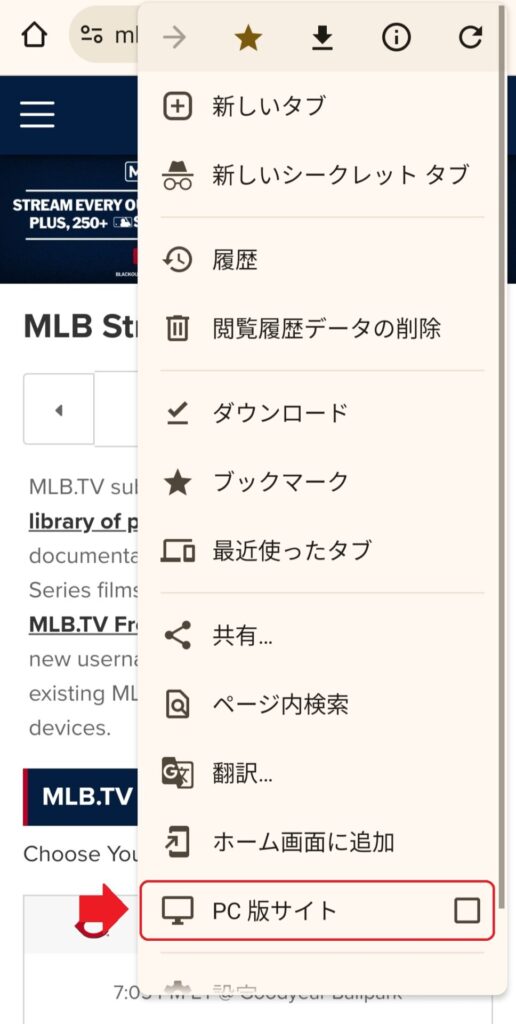
この場合はアプリ版と違って日付を選び直さなくても、ちゃんと現在行われている試合一覧が表示されます。
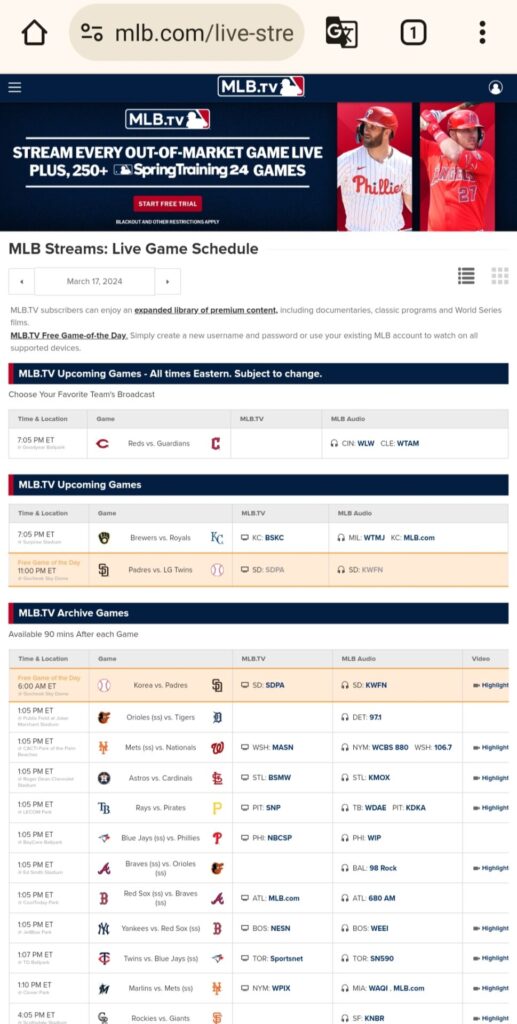
スマホでPCブラウザ版のMLB.TVを表示させた画面。アプリをインストールせずに試合を再生できるが、PC用のページをスマホで操作するので操作はしにくい。
この方法はパソコン用のページをスマホで開いているので、操作がしにくいです。普通に見るならアプリ版で見たほうが絶対に快適です。
ただ、アプリ版だとスマホ1台で1試合しか見れませんが、ブラウザ版だとスマホ1台で同時に2試合見られる可能性があります。
スマホ1台でMLB.TVを2画面で同時に視聴する方法
MLBアプリにはピクチャー・イン・ピクチャー機能があります。
MLBアプリを小窓で開いておきながら、PCブラウザ版のMLB.TVを開くと2試合を同時に並べることができます。(MLBアプリはスクショができないのでスマホ直撮りで2試合映しています)
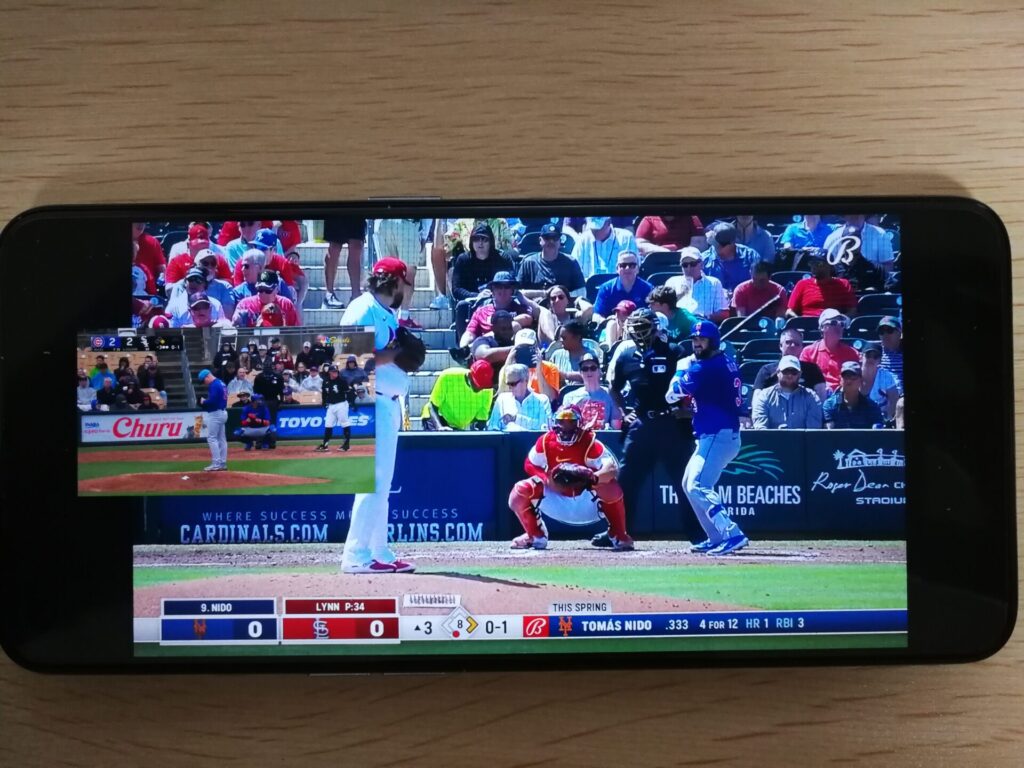
左側にアプリ版を小窓で表示させながら(カブスvsWソックス)、PC版ブラウザで別の試合(メッツvsカージナルス)を同時に再生
また、古いスマホでなければスマホに画面分割機能がついているはずなので、例えば「Google Chrome」と「Microsoft Edge」の2つのブラウザで画面分割し、それぞれでPCブラウザ版MLB.TVを開くときれいに2試合を並べて表示することができます。
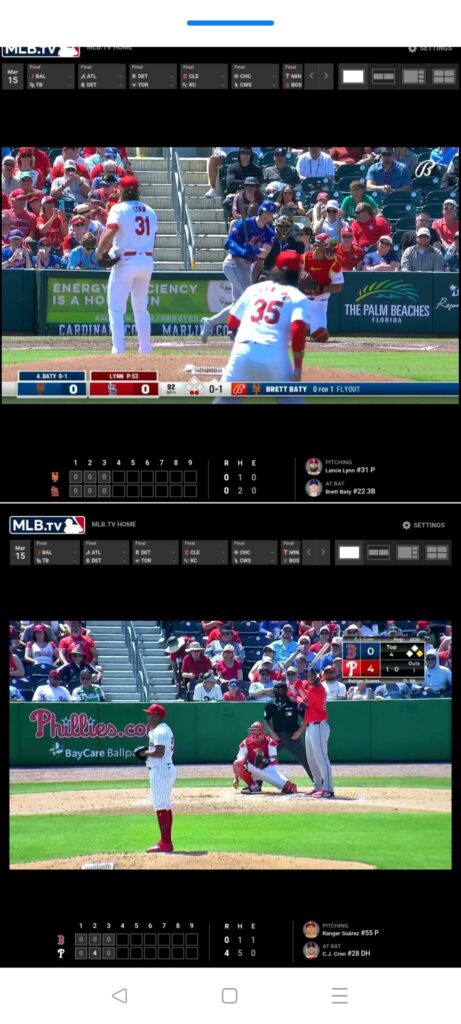
Microsoft Edge(上)、Google Chrome(下)で画面分割し、2試合同時再生
ただし、2画面で同時再生できるかどうかは端末次第です。
私の端末では、
- MLBアプリで試合を再生した後でピクチャー・イン・ピクチャーで小窓表示
- その状態でブラウザを開きPC版のMLB.TVの試合を再生
この順番で操作したときのみ、2つの試合を同時に再生することができました。
順番を逆にすると片方の再生が止まってしまい、また、2つのブラウザでの場合も両方を同時に再生しようとすると、片方が止まってしまいました。
「スマホ youtube 2画面 同時再生」と検索すると、同じようにしてスマホで2つの動画を同時に再生する方法が紹介されていますが、実際に同時再生できるかできないかは端末によるようです。
2試合を同時に再生できればラッキーぐらいに考えておいて、普段スマホでMLB.TVを見るときは、アプリ版で1試合だけ見ることをおすすめします。




-120x68.png)



-120x68.png)




コメント