スマホでYouTubeを見ると、動画を見ながらコメント欄を同時に見ることができます。
しかしパソコンからの場合、コメント欄を見ようと下にスクロールしていくと、動画が画面の上のほうに消えてしまいます。
本記事では、パソコンでも、動画を見ながら同時にコメント欄を見れるGoogleクロームの拡張機能「Comments Sidebar for YouTube」を紹介します。
こんな感じで、右にコメントを表示し、コメントをスクロールしながら動画を見ることができます。
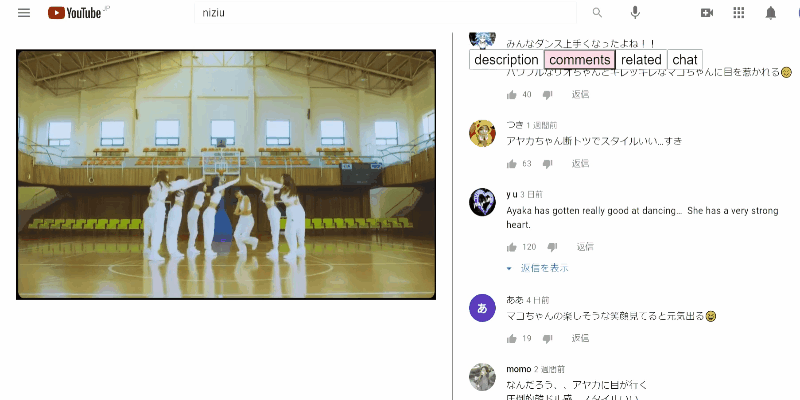
>>【PC】YouTubeの配信を全画面でチャットつきで見る方法【コメント表示】
Comments Sidebar for YouTubeのインストール方法
まず、chromeウェブストアのComments Sidebar for YouTubeのページに行き、「Chromeに追加」をクリックします。
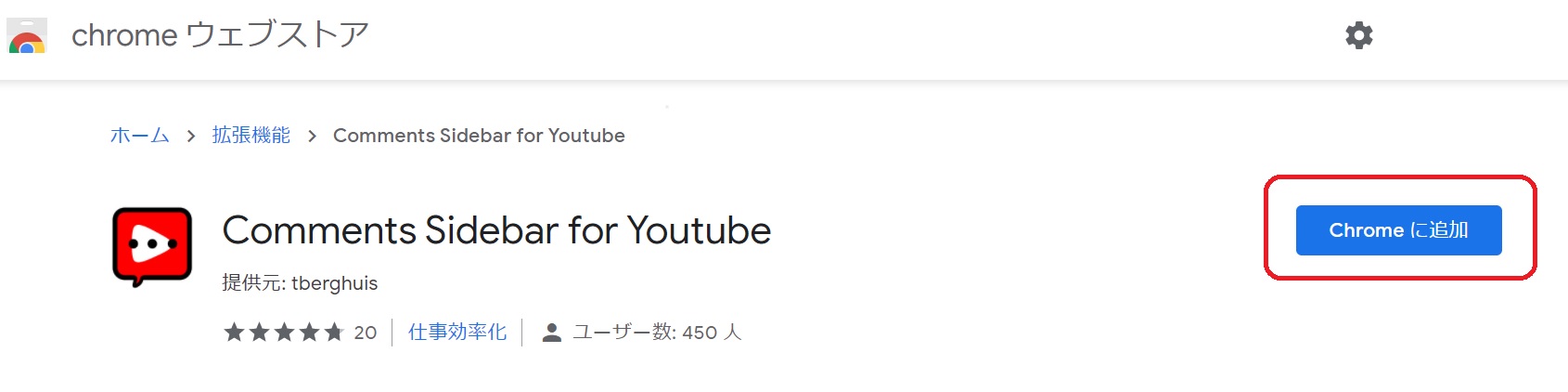
「拡張機能を追加」をクリックします。
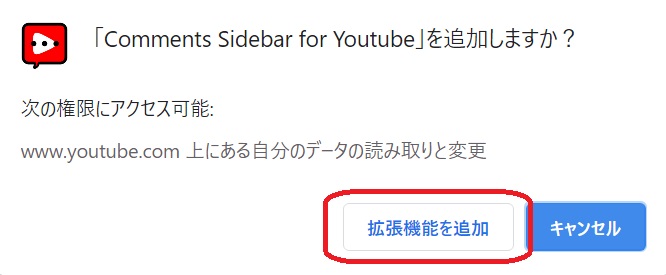
これで拡張機能の追加が完了しました。
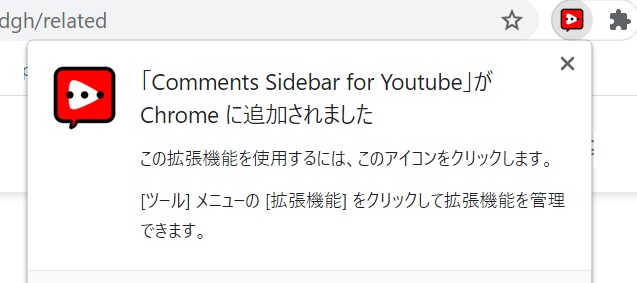
Comments SidebarでPCでYouTubeのコメントを見ながら動画を視聴する方法
Comments Sidebar for YouTubeはインストールが完了すれば、特に設定は必要ありません。
Comment Sidebar for YouTubeの追加後にYouTubeを見に行くと、動画画面の右側に4つのタブが表示されています。
それぞれ以下の画面を表示します。
- description:動画の概要欄
- comments:コメント欄
- related:関連動画
- chat:配信時のチャット欄
(以下、YouTube「狩野英孝【公式チャンネル】EIKO!GO!!」を例に説明)
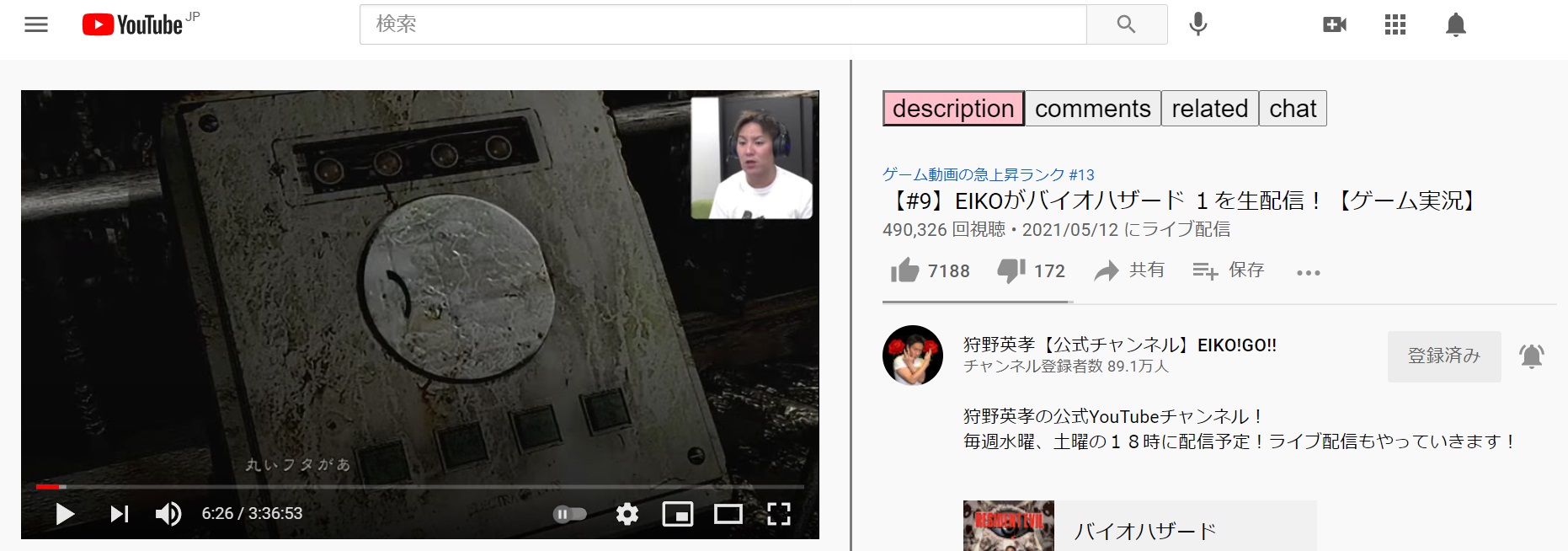
description:動画の概要欄
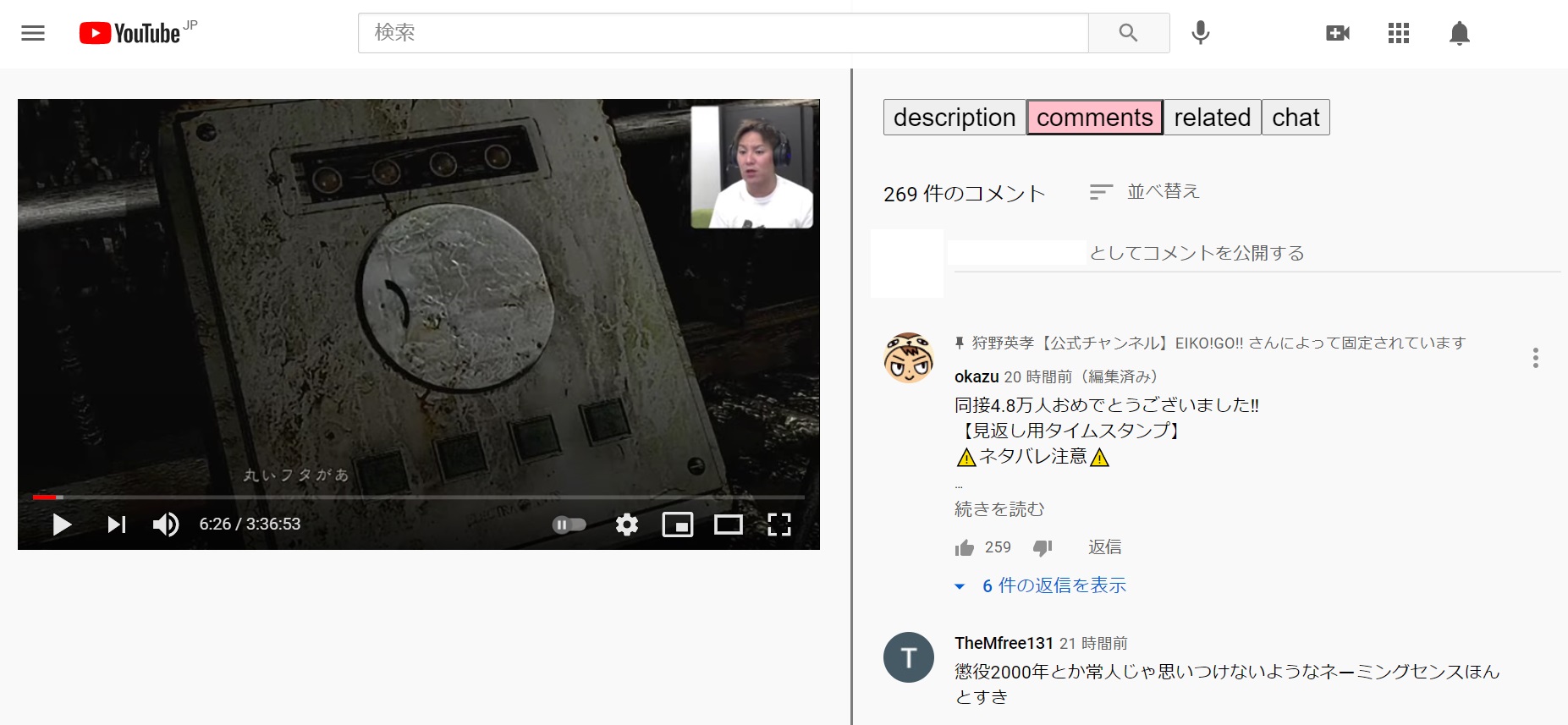
comments:コメント欄
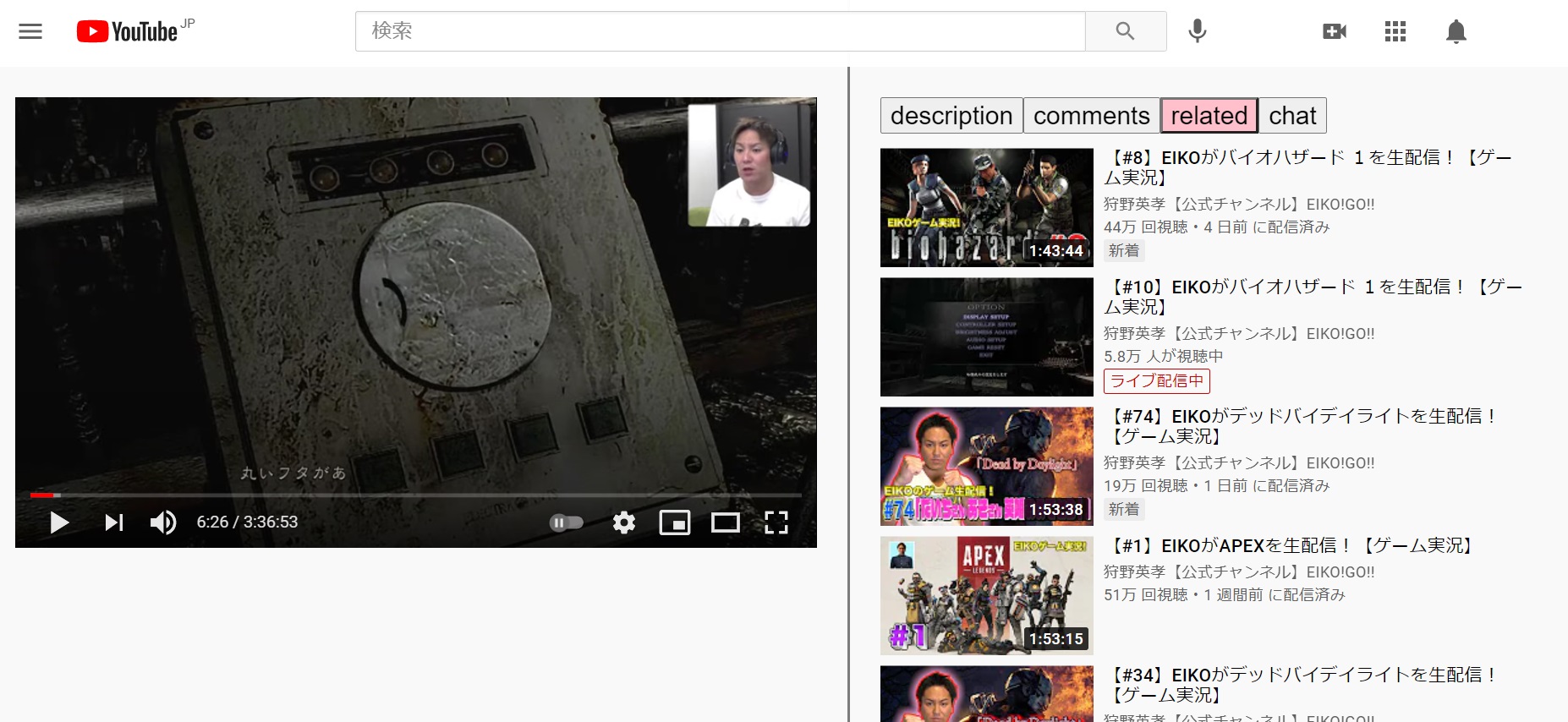
related:関連動画
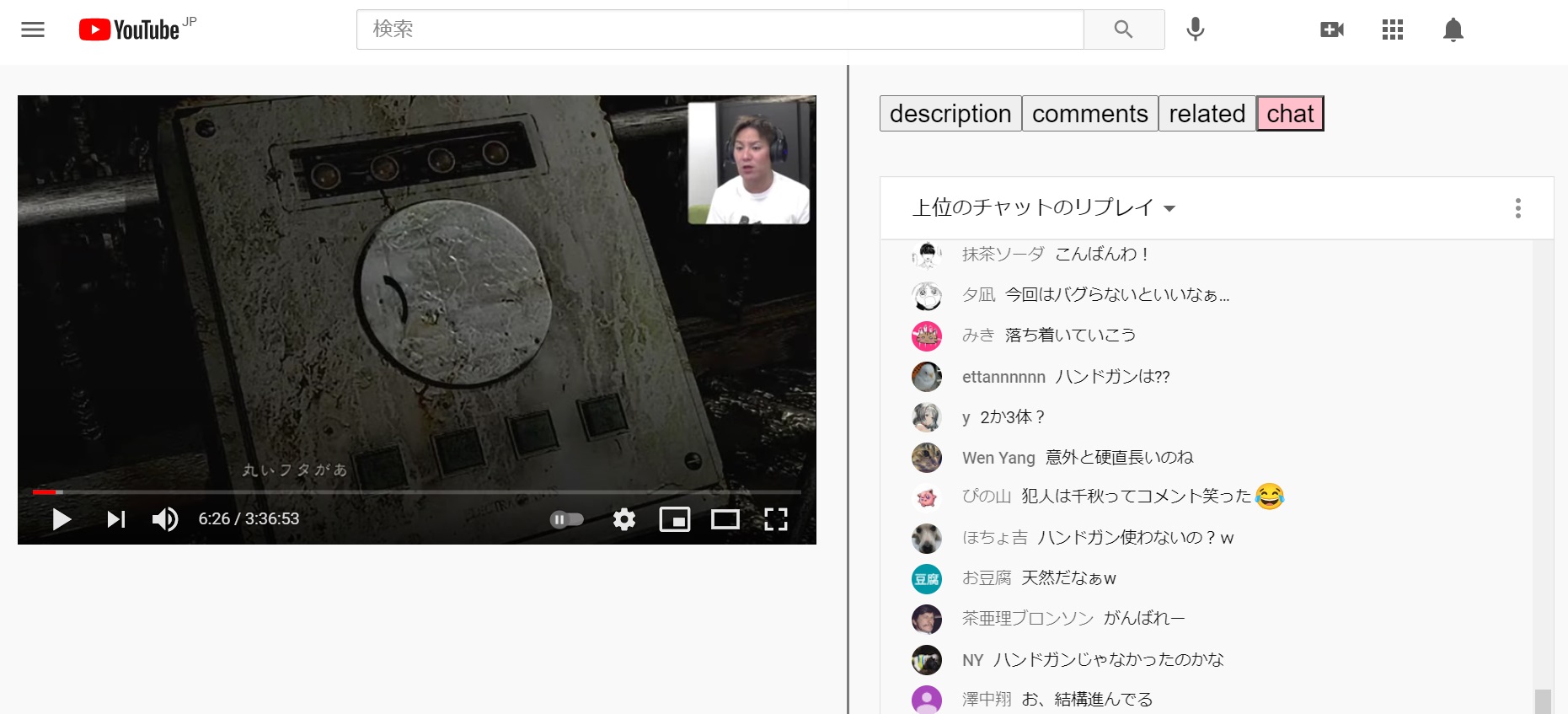
chat:配信時のチャット欄
それぞれのタブで、動画を見ながらスクロールすることができます。
動画を見ながらコメントを読むことができるのはもちろんのこと、「description(動画の概要欄)」が最初に表示されるので、コメントでネタバレされたくない場合でも安心です。
Comments Sidebar for YouTubeのデメリットはシアターモードにできないこと
Comments Sidebar for YouTubeは便利ですが、シアターモードにすることができません。
シアターモードにしても動画画面は大きくなりませんし、コメント等も動画の右に表示されなくなります。
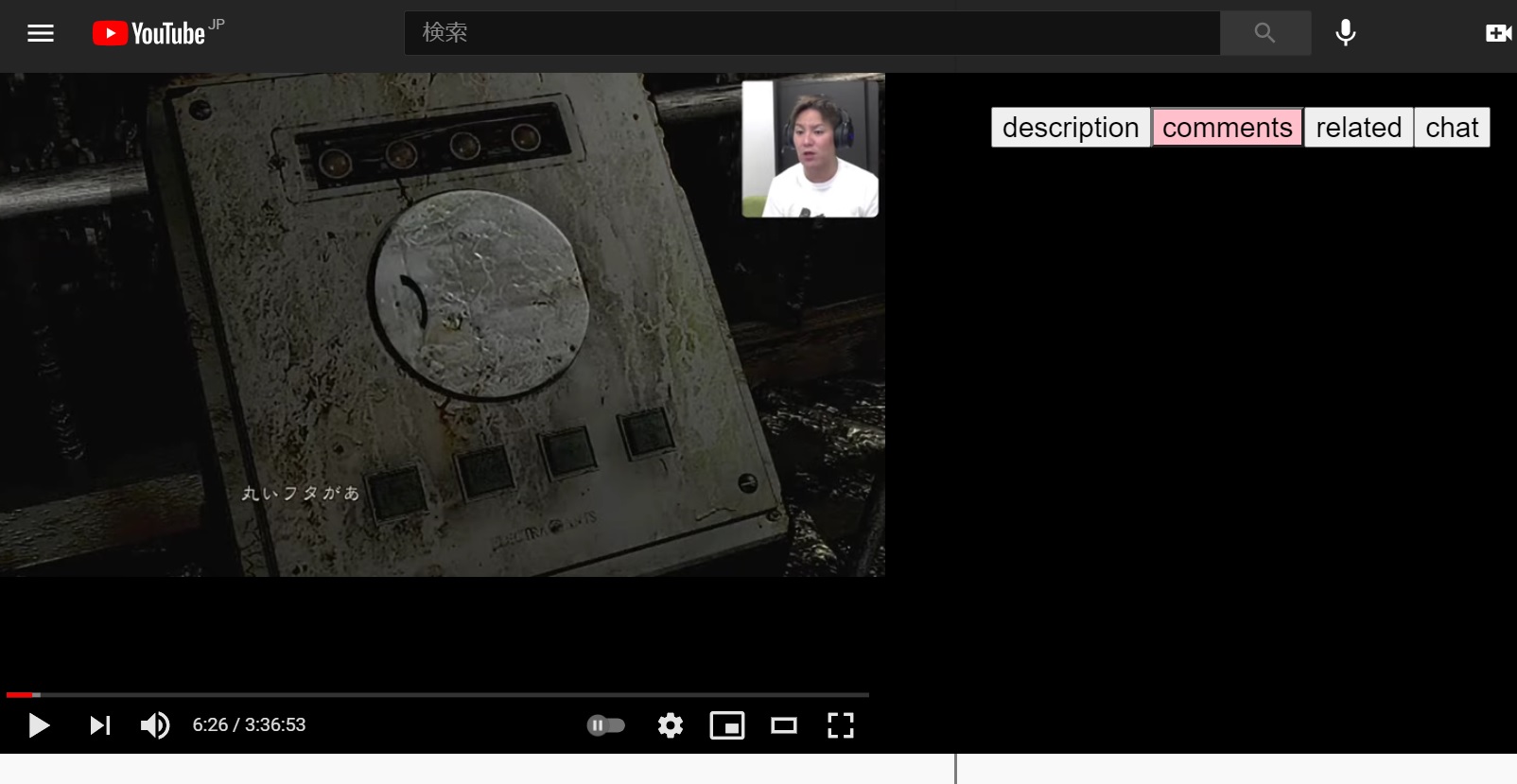
コメント等は下にスクロールしていくと表示されますが、これでは動画を見ながらコメントを読むことはできません。
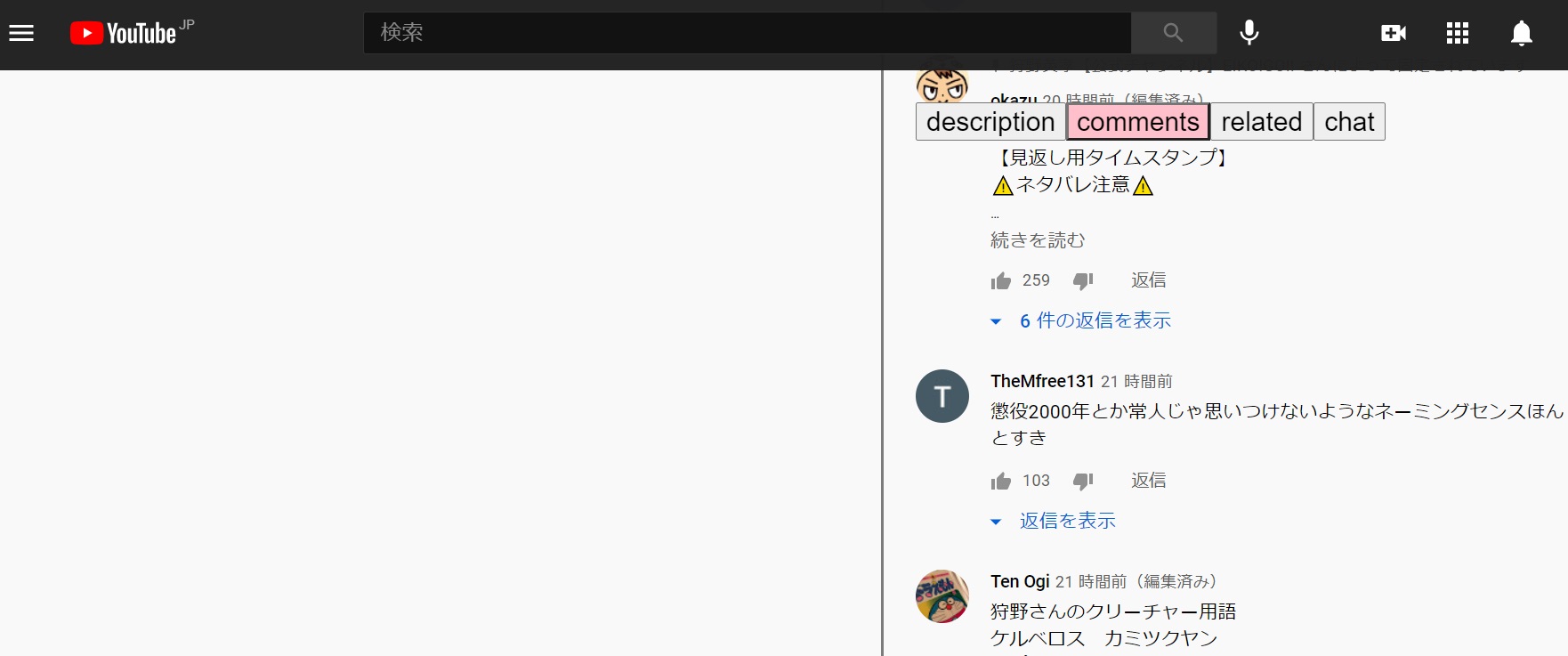
シアターモードでComments Sidebar for YouTubeは使えないことに注意しましょう。

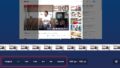
コメント