Windows10のパソコンで、スクリーンショットで画面を録画し、録画した動画の不要なところをカットした後、その動画をGIFファイルに変換する方法を紹介します。
これらには、フリーソフトをインストールする必要はありません。
全て無料でオンライン上で完結できます。ログインも不要です。
以下の順番で紹介していきます。
- パソコンの画面をキャプチャして録画する方法(スクショ動画)
- 動画の必要なシーンをトリミング(切り取り)する方法
- 動画の画面サイズを変更する(切り抜く)方法
- 動画をGIFに変換する方法
パソコンの画面をキャプチャして録画する方法(スクショ動画)
Windowsキー+GキーでXbox Game Barを起動
Windows10には「Xbox Game Bar」という画面が録画できる機能が入っています。
キーボードの「Windowsロゴ」キーと「G」キーを同時に押すと、Xbox Game Barが起動します。
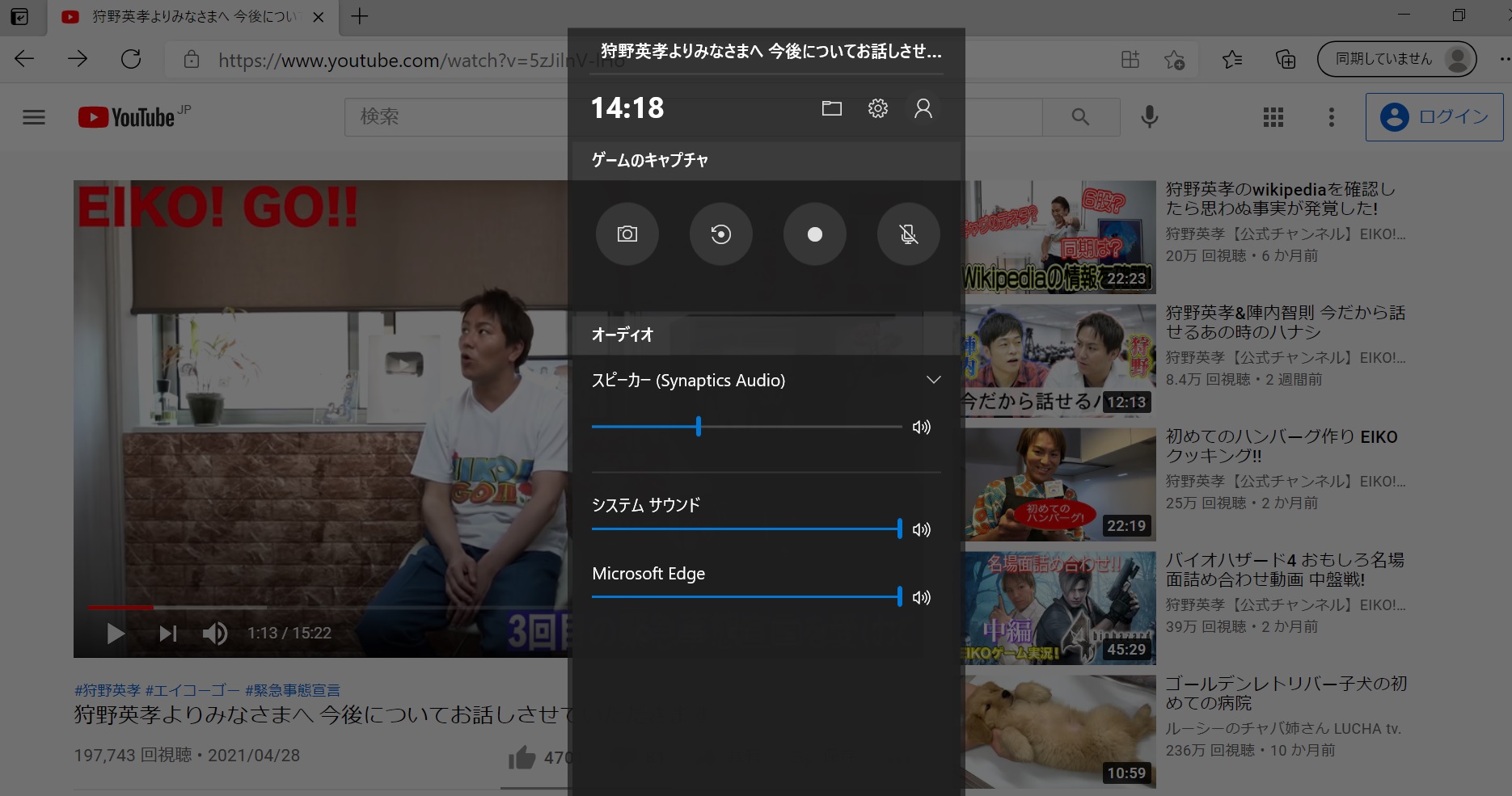
Xbox Game Barで画面を録画
画面の録画開始ボタンは「●」マークです。
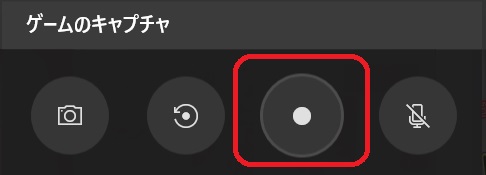
はじめて使う場合は、録画ボタンを押すと「ゲーム機能は利用できません」と表示されます。
「このアプリのゲーム機能を有効にしてゲームプレイを記録する」にチェックを入れた後、もう一度、録画開始ボタンを押してください。
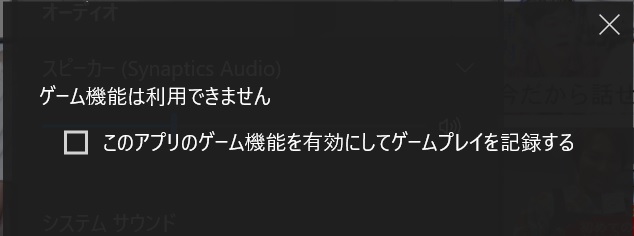
録画が開始されると、右側に経過時間が表示されます。
「■」ボタンを押すと、録画が停止します。
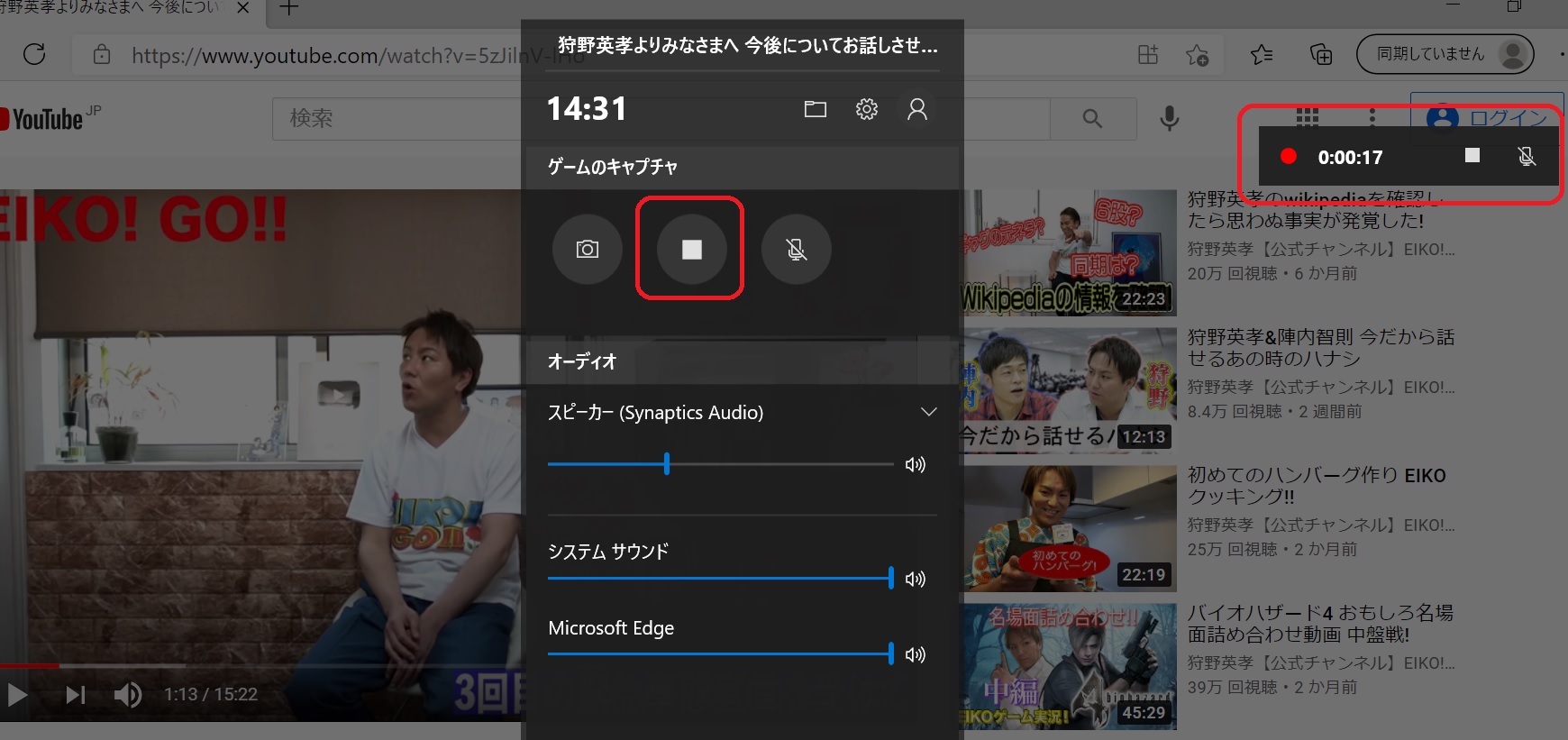
録画を停止すると、画面右下にキャプチャ動画を保存したという通知がきます。
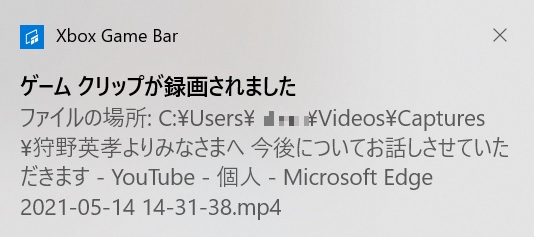
保存先である「PC→ビデオ→キャプチャ」と進んでいくと、MP4形式の動画があります。
これでパソコンの画面を録画して保存することができました。
動画の必要なシーンをトリミング(切り取り)する方法
続いて、動画から必要なシーンだけをカットする方法です。
これもWindowsの標準機能である「フォト」を使って行います。
※画質が劣化するので、なるべく劣化させたくない場合は、次に紹介するOnline Video Cutterを利用してください。
右クリックでフォトを起動
動画ファイルを右クリックし、「プログラムから開く」→「フォト」を選択します。
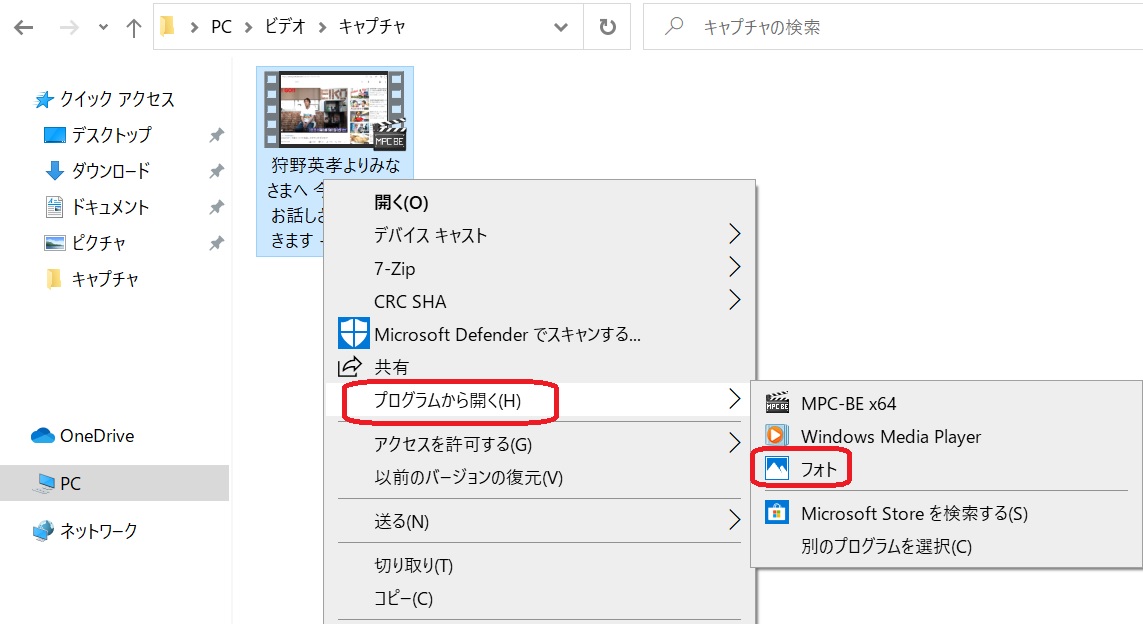
フォトで動画をトリミング
フォトで動画を開いたら、右上の「編集と作成」から「トリミング」を選択します。
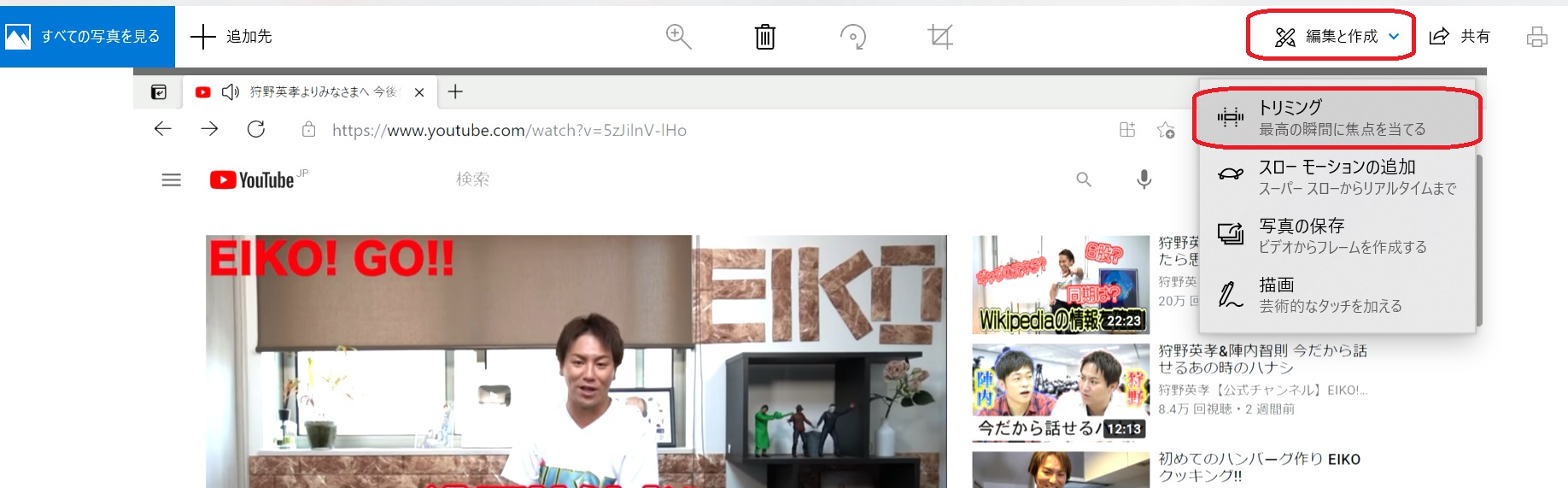
動画の下に出てくる2つの「○」をクリックしながら左右に動かして、シーンを切り出します。
下の画像では、動画の最初の部分と最後の部分を切り取り、合計11秒の動画にトリミングしています。
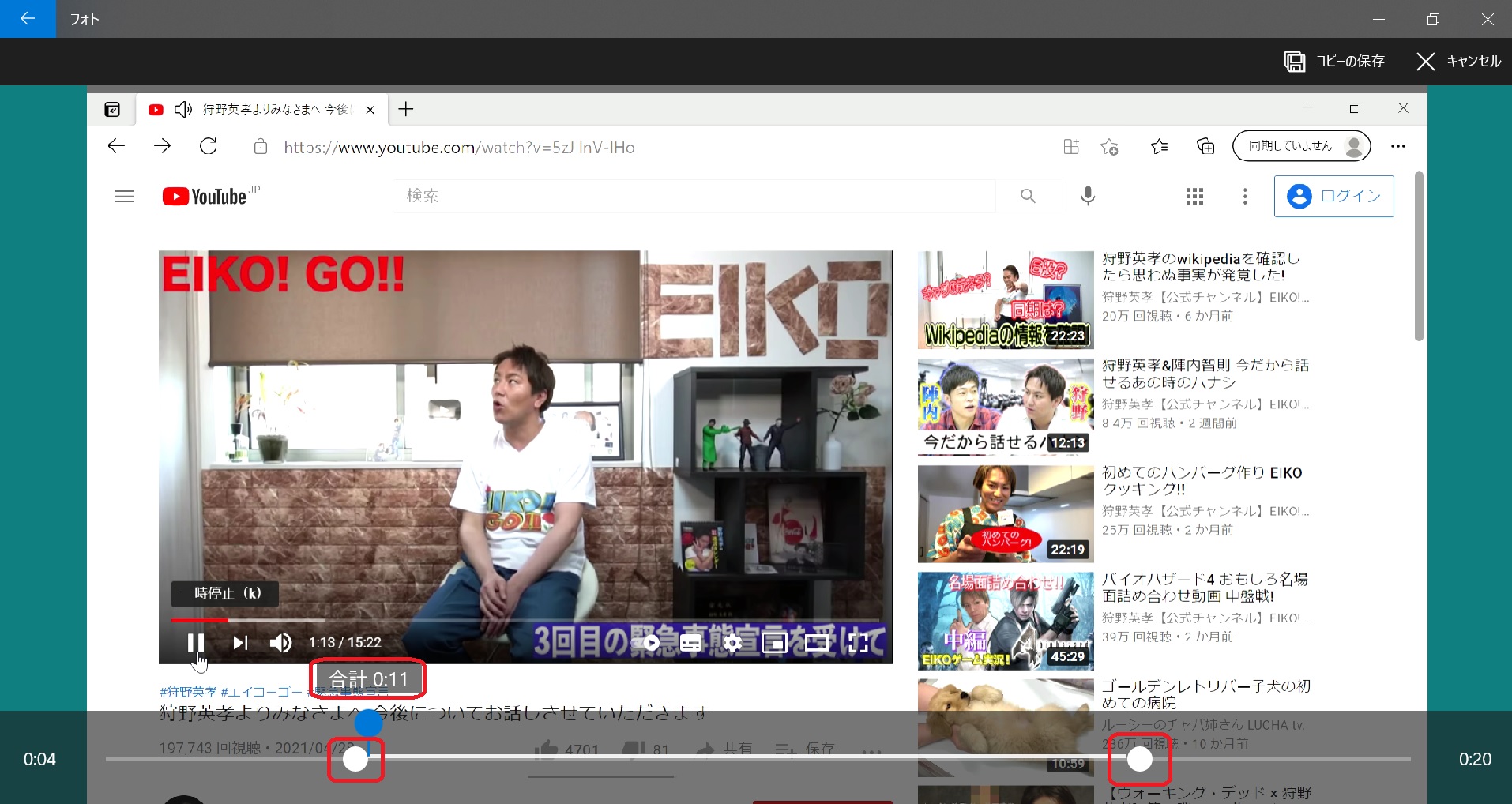
最後に右上の「コピーの保存」を押せば、トリミングされた動画が保存されます。
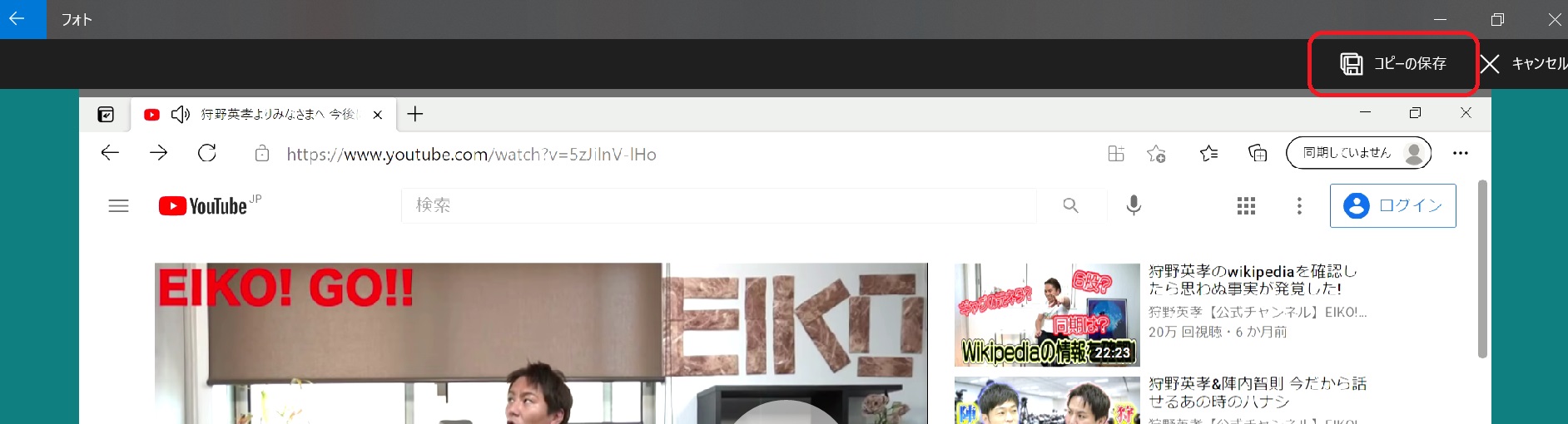
トリミングされた動画は、同じフォルダ内にファイル名の最後が「Trim」となって保存されます。
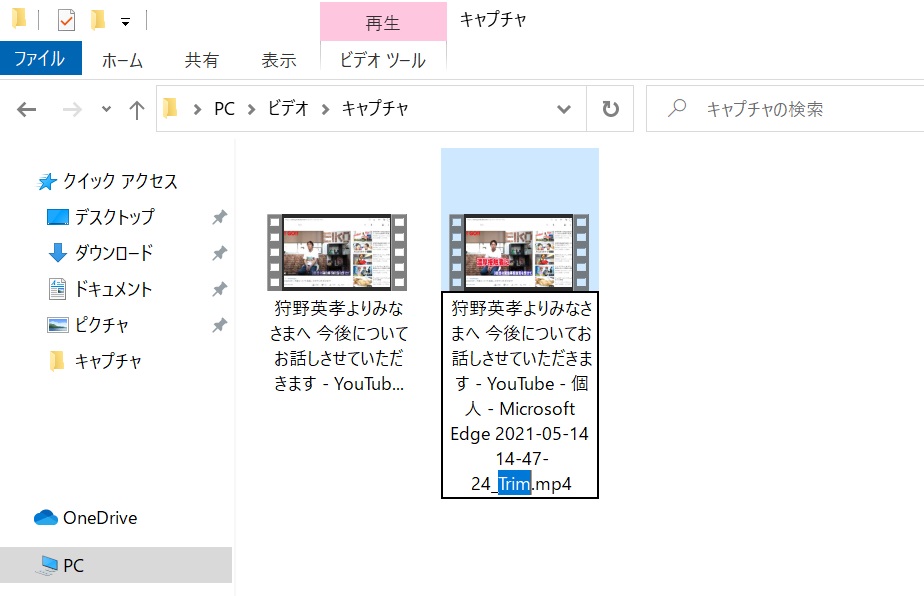
動画の画面サイズを変更する(切り抜く)方法
次は、動画の画面から不要な部分を削除する方法です。
Online Video Cutterというサイトでオンライン上で行います。
Online Video Cutterでクロッピング
まず、「ファイルを開く」を押して、動画ファイルを選択します。
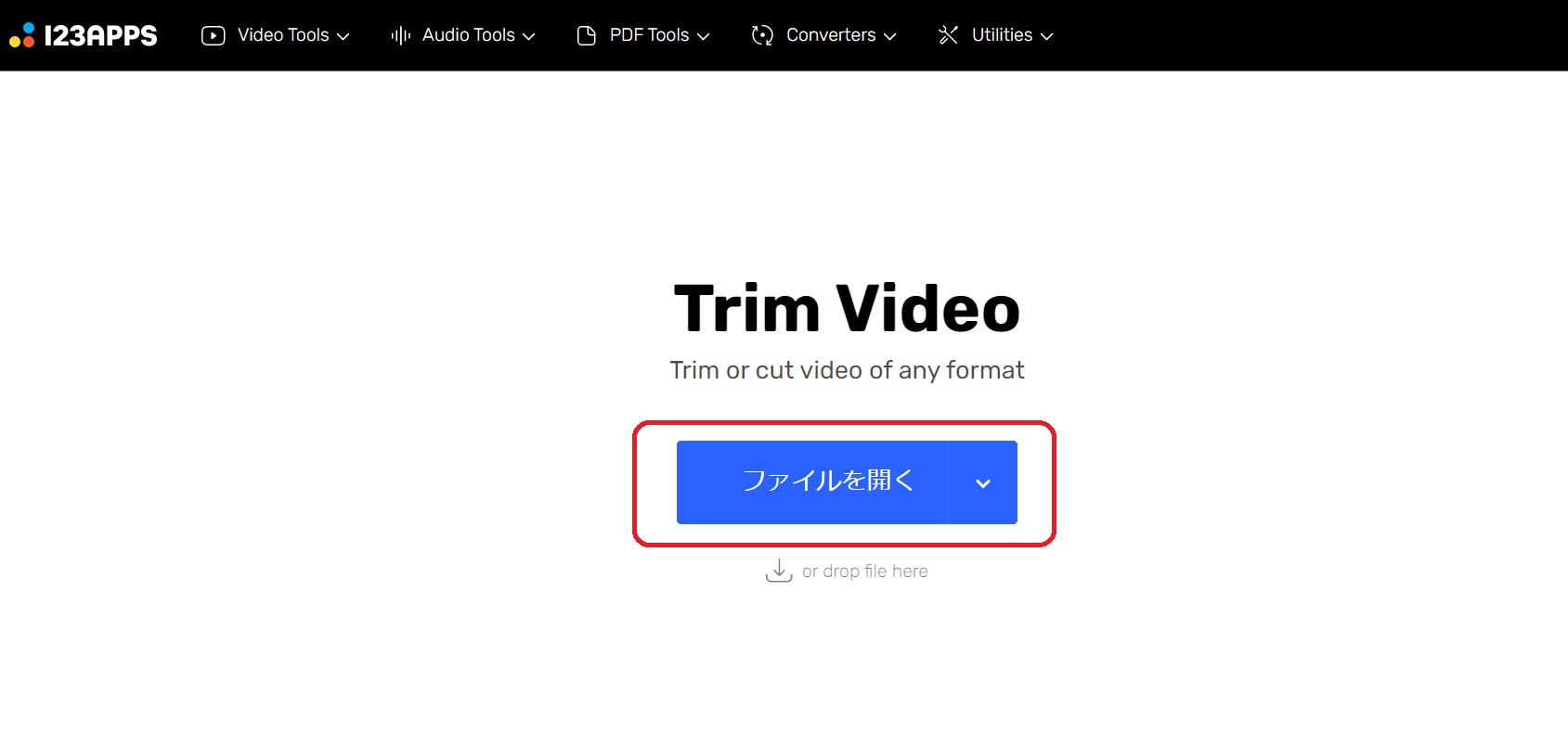
動画が表示されたら、左から2番目のアイコン(Crop)を押します。
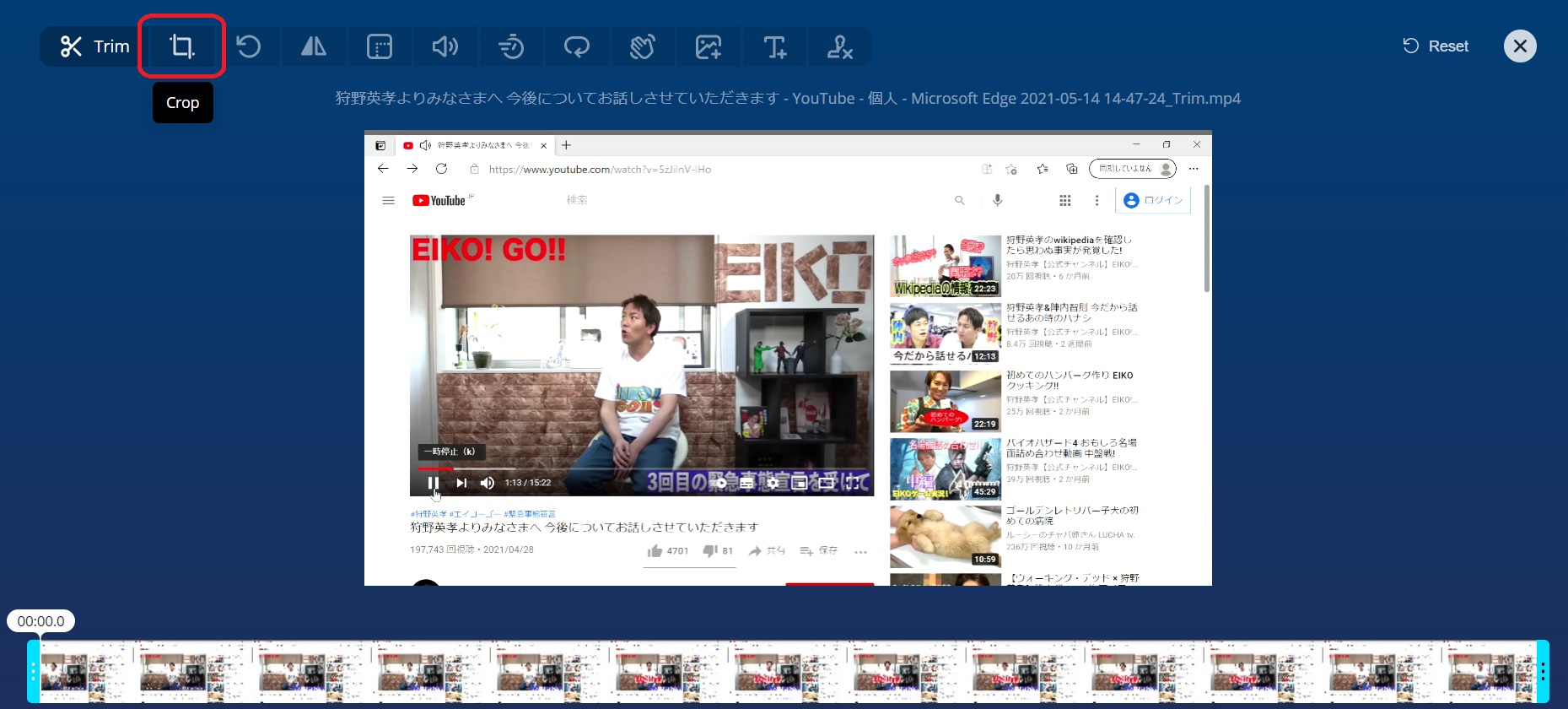
「□」をクリックしながら動かして、動画で切り抜きたい部分を選択します。
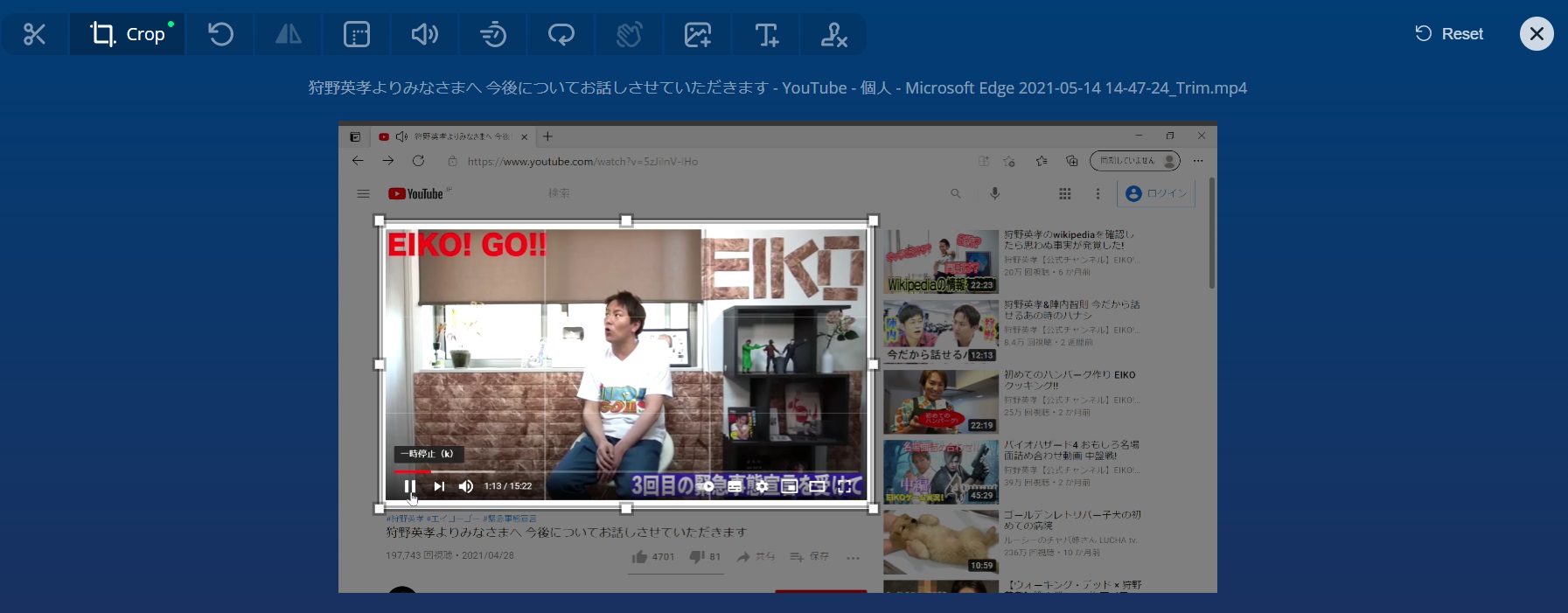
また、下のほうでは「1:1」「16:9」など画面比率を選択して、切り抜くこともできます。
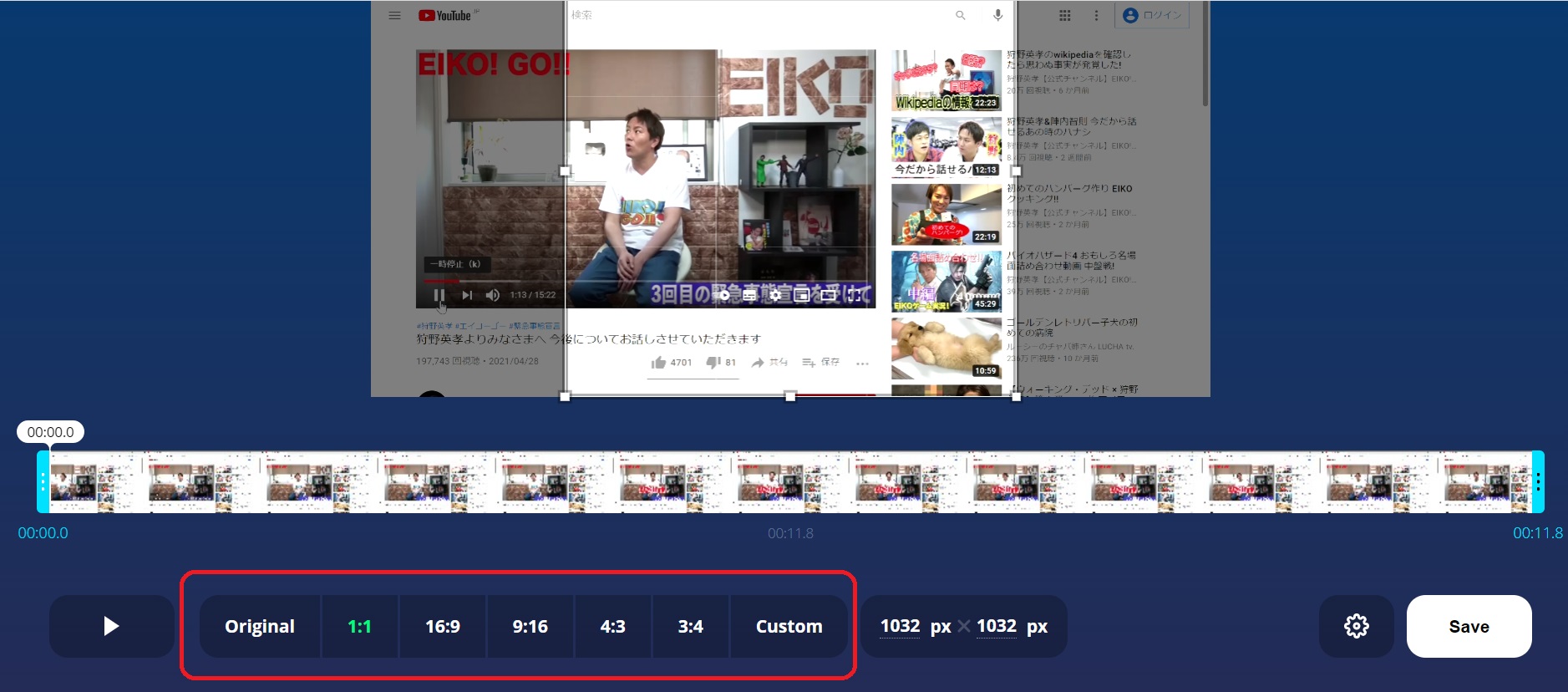
切り抜きたい部分を選択したら、右下の「Save」をクリックします。
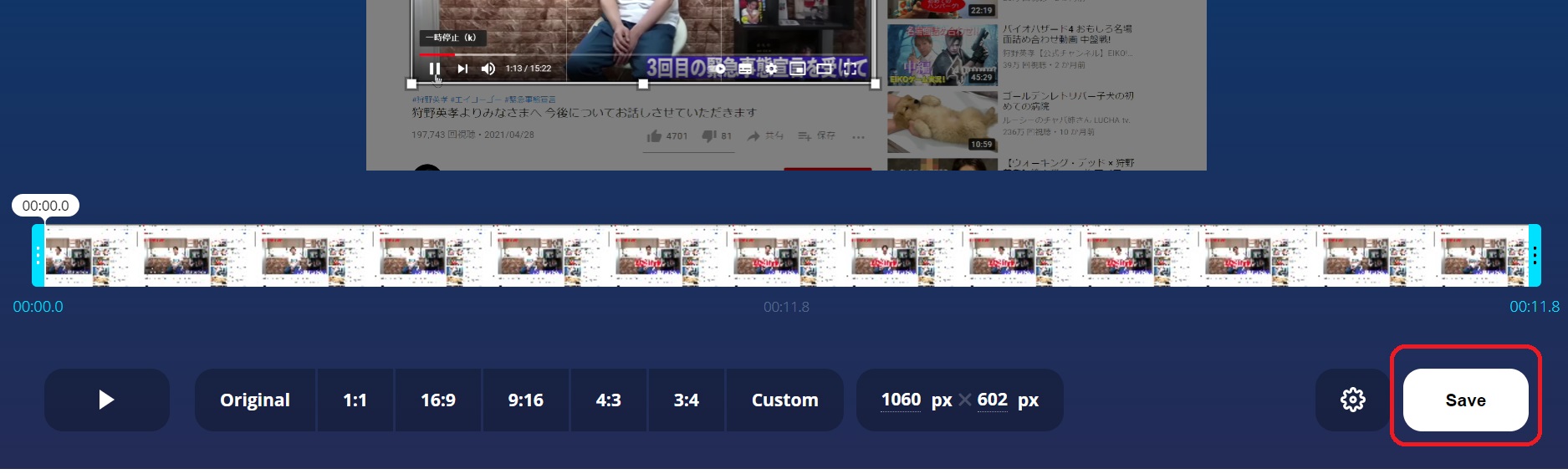
変換が完了したら「保存」をクリックすると、ダウンロードできます。
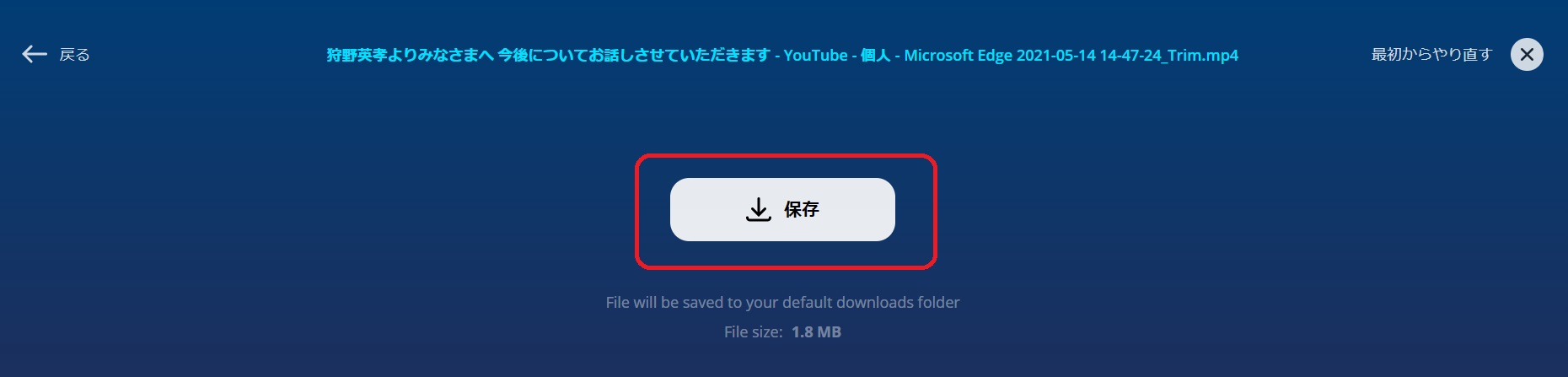
Online Video Cutterでもトリミングはできるが制限がある
ちなみに、先ほど「フォト」を使って行った、シーンのトリミングはOnline Video Cutterでも可能です。
左上から「Trim」を選択し、動画の下にある左右のスライダーを調節し、「Save」を押せば保存できます。
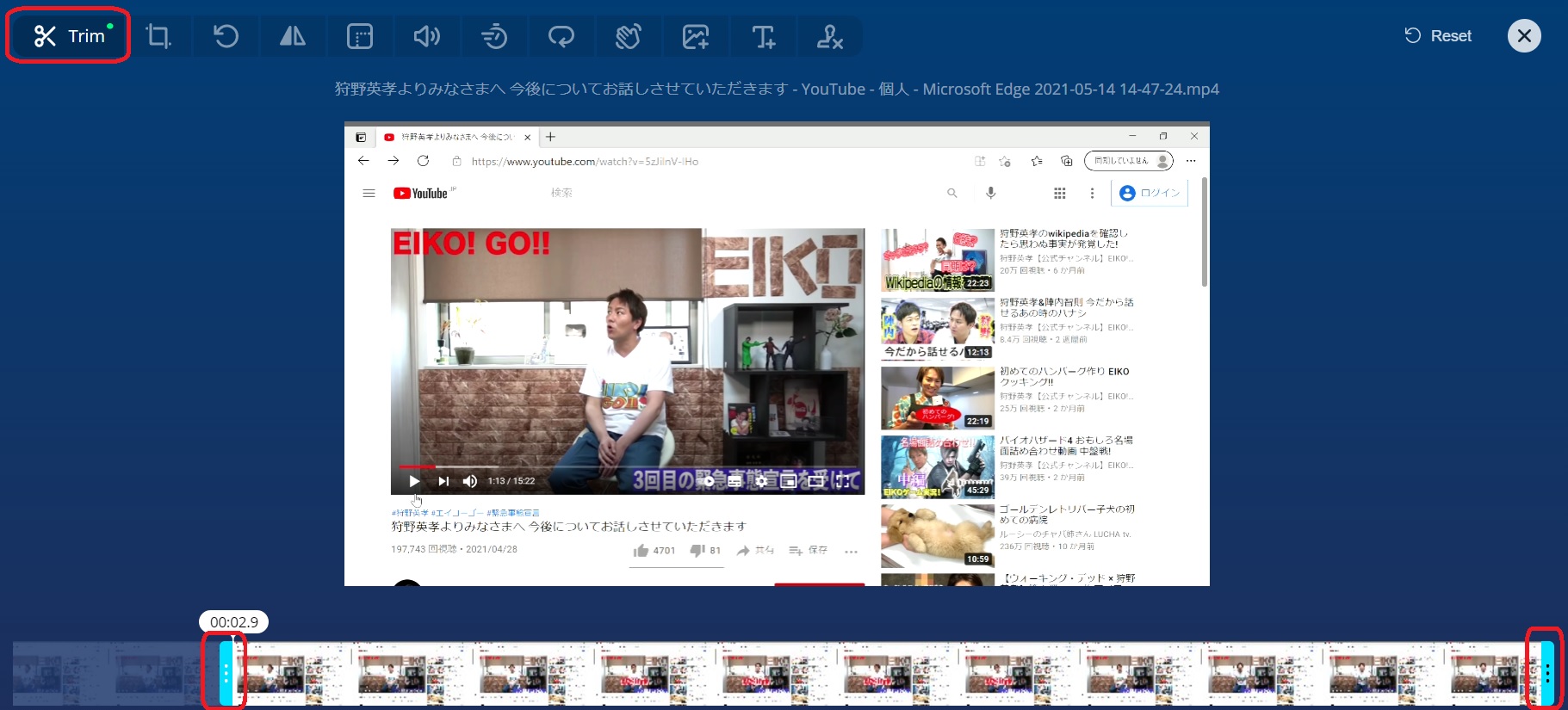
しかし、Online Video Cutterの無料プランには1日10ファイル、最大サイズ500MBまでの制限があるので注意してください。(ちなみに動画をGIFに変換する場合は、どちらにせよ劣化します。)
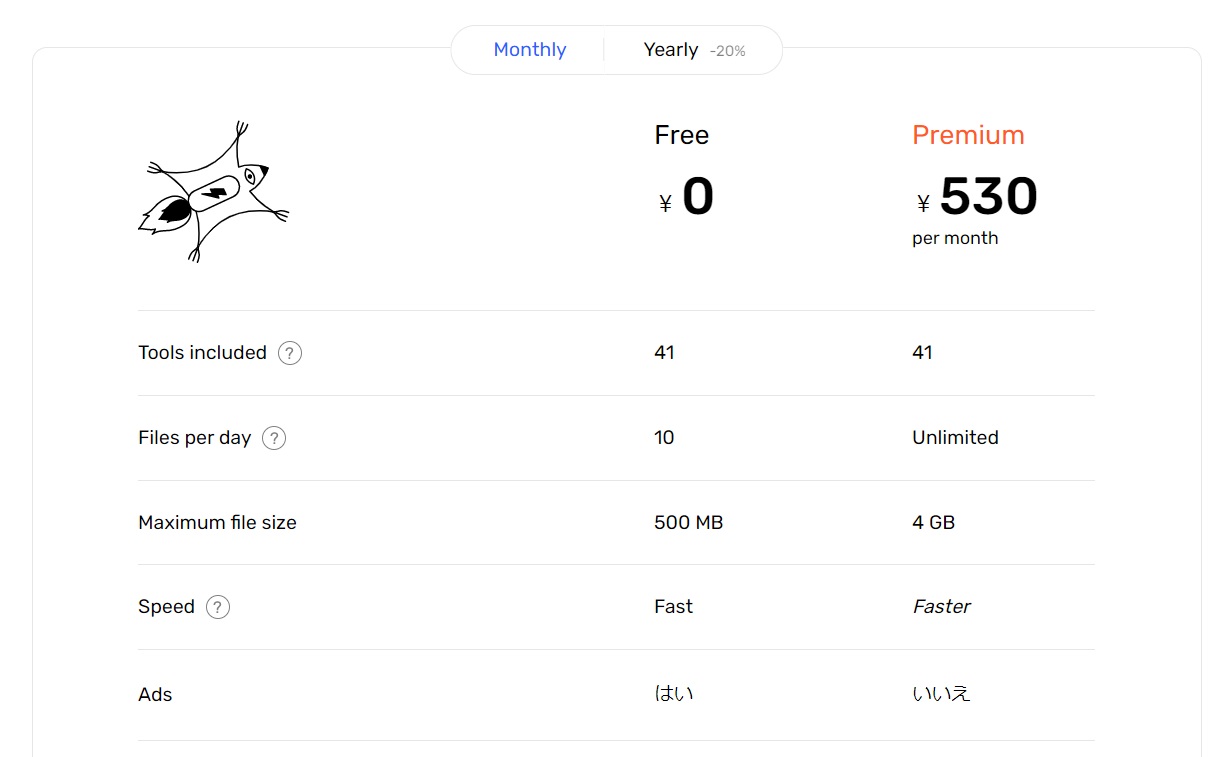
動画をGIFに変換する方法
最後に動画をGIFファイルに変換する方法です。
ラッコツールというサイトを利用します。
まず、「ファイルを選択」をクリックし、動画ファイルを選択します。
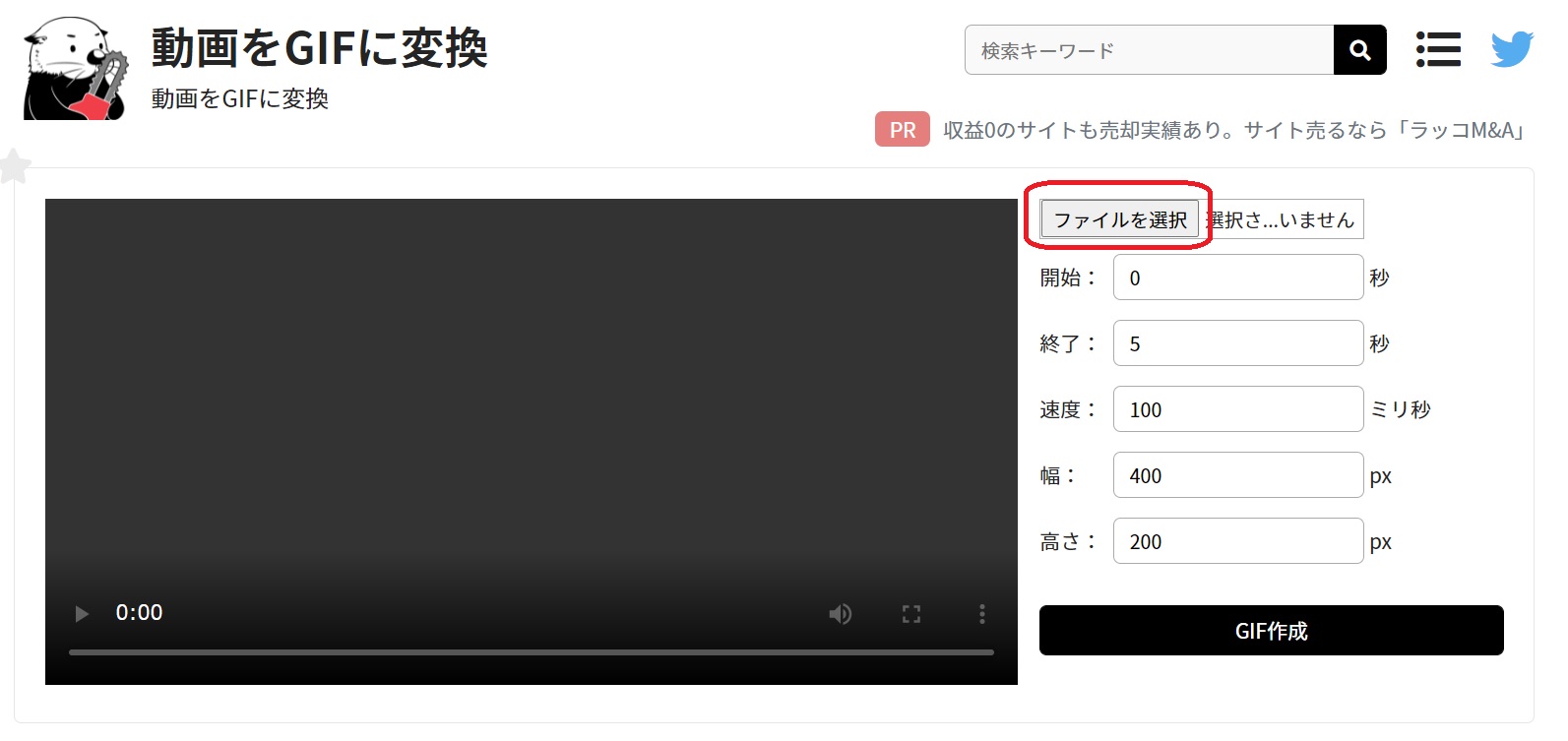
開始時間や終了時間、サイズなどを入力し「GIF作成」をクリックします。
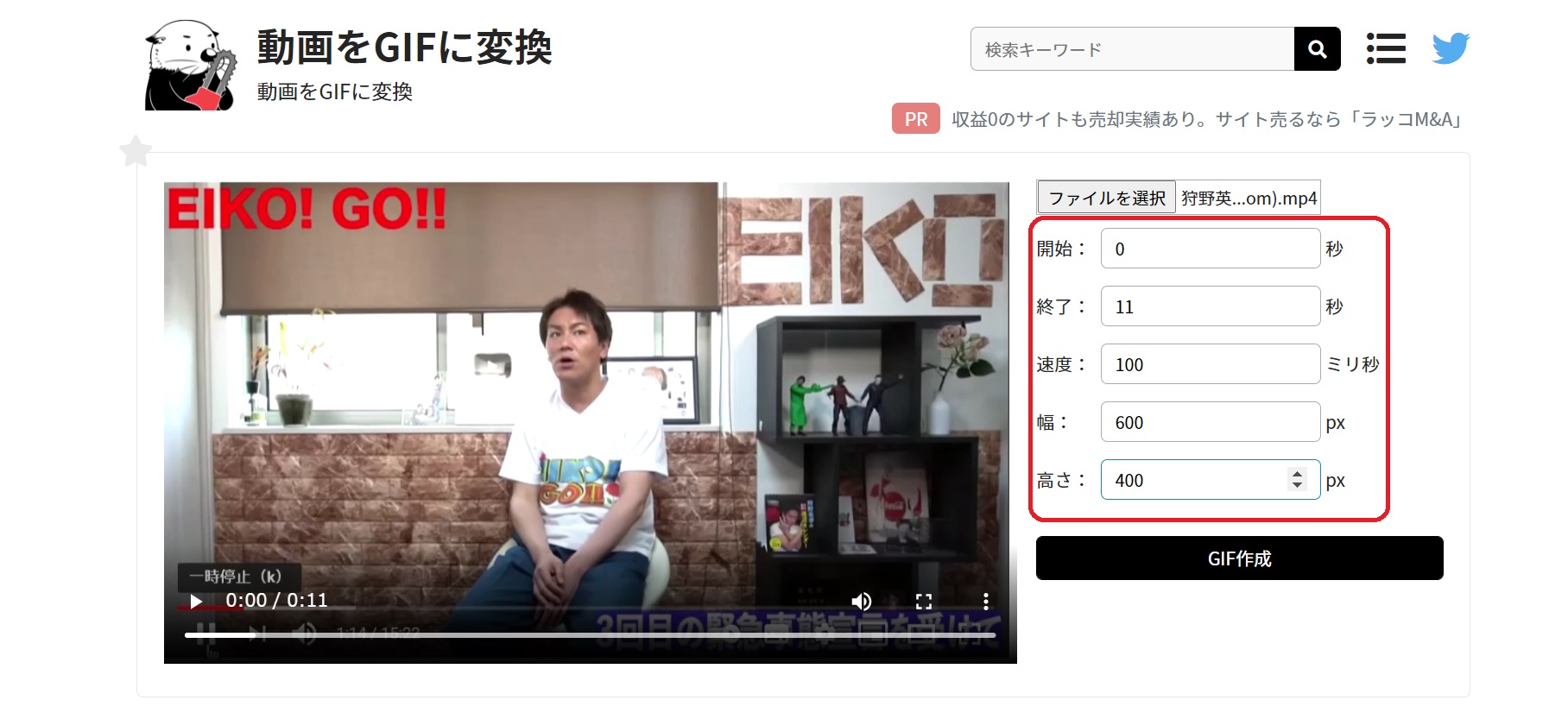
変換が終わると作成されたGIFが表示されます。
問題なければ「ダウンロード」をクリックします。
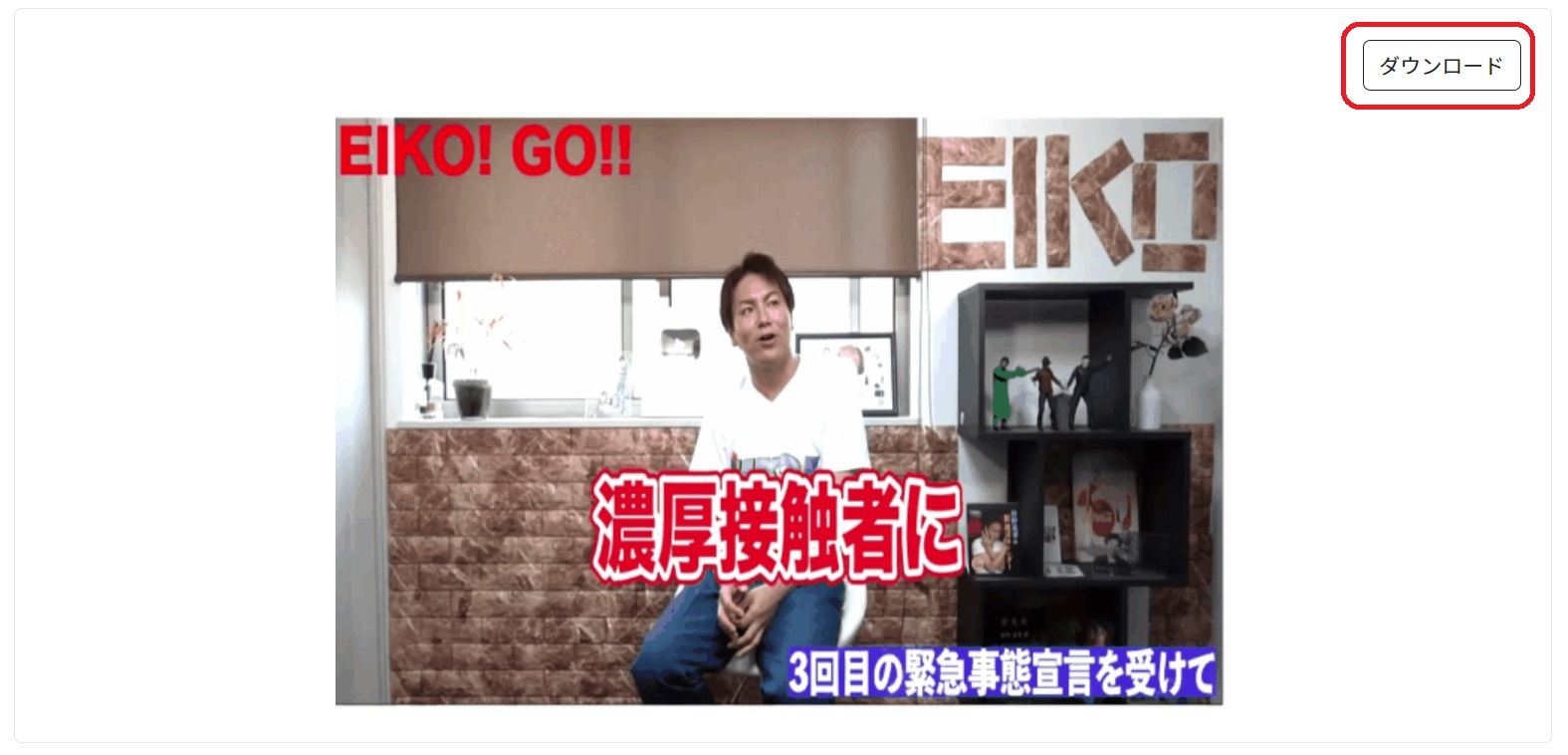
作成したGIFです。

(出典:YouTube「狩野英孝【公式チャンネル】EIKO!GO!!」)
このようにソフトをインストールする必要もなく、簡単に画面キャプチャからGIF変換を行うことができました。

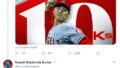
コメント