2022年3月現在、Avgleの動画はPCでストリームレコーダーは使えばダウンロードできます。
ストリームレコーダーの使い方はこちらの記事をご覧ください。
以下は、ストリームレコーダーが使えなかったころのダウンロード方法となります。ストリームレコーダーの調子が悪いときに試してみてください。
Androidのスマホやタブレットでは、Lj Video Downloaderというアプリを使ってAvgleの動画をダウンロードできます。
このAndroidアプリのLj Video Downloaderを利用して、パソコンでAvgleの動画を保存する方法を紹介します。
Lj Video Downloaderに加えて、パソコンでAndroidアプリが使えるようになるBlueStacksというソフトも使用します。
手順は以下です。
- BlueStacksを使いPCからLj Video Downloaderを起動
- Lj Video DownloaderでAvgleの動画をBlueStacks内に保存
- BlueStacksからPCに動画をコピー
それでは順番に説明していきます。
(PCではなくAndroidスマホでAvgleを保存する場合は、2つ目の手順だけを見れば大丈夫です。こちらからご覧ください。)
※以前はBlueStacks4での方法を説明していましたが、BlueStacs5での説明に更新しました。パソコンへ動画を移動させる方法がBlueStacks5のほうが楽なので、4を使っていた人も5を使用することをおすすめします。
BlueStacksを使いPCからLj Video Downloaderを起動
BlueStacksのインストール方法
まず、BlueStacksのページに移動し、「ダウンロード BlueStacks 5」をクリックします。
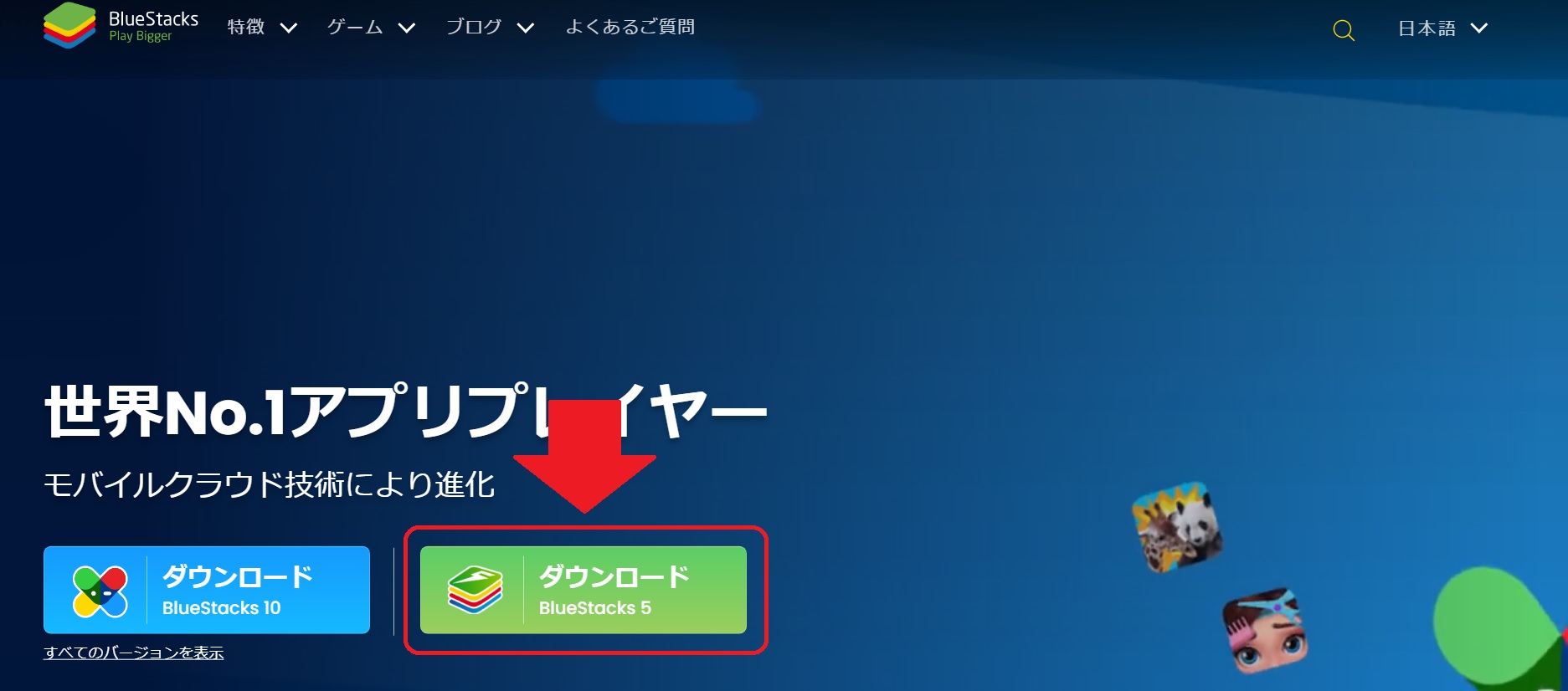
ダウンロードされた「BlueStacksMicronInstaller….exe」というファイルを開きます。

「今すぐインストール」をクリックします。
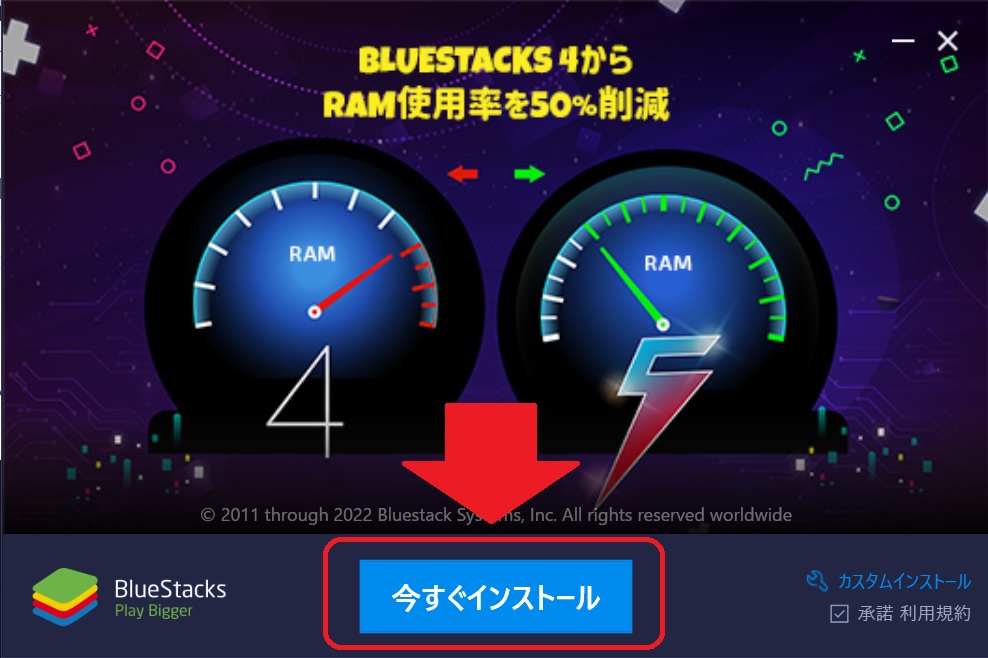
数分後にインストールが完了し、BlueStacksが起動します。
「Google Playストア」をクリックします。
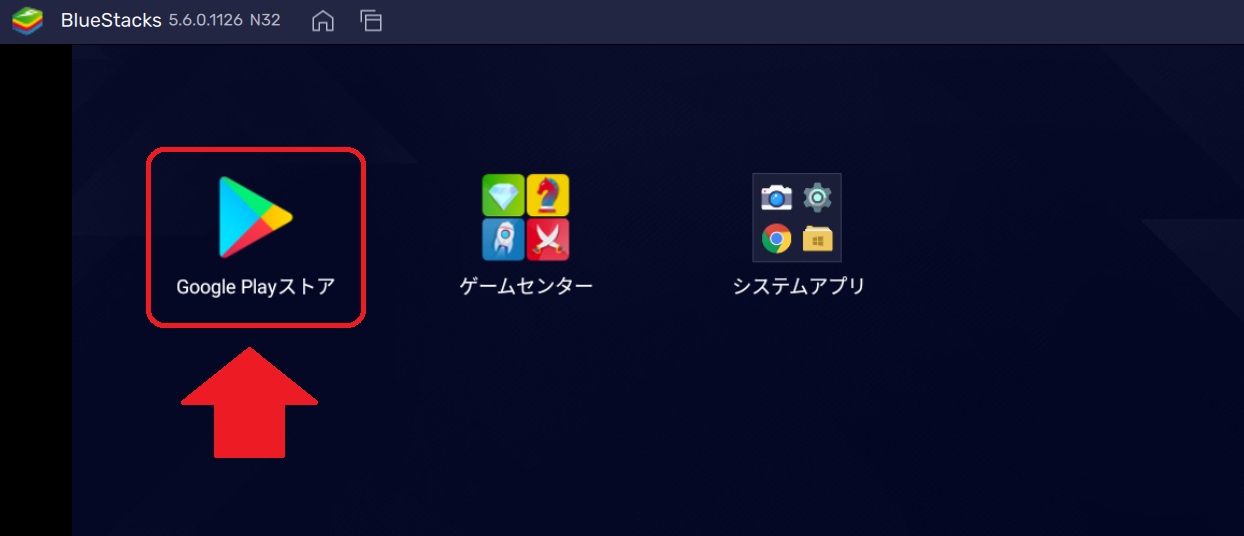
開くとアプリが更新を開始するので数分待ちます。
更新が終わったら「ログイン」をクリックし、Googleアカウントにログインします。
アカウントは普段使用しているもので大丈夫ですが、新規作成してもOKです。
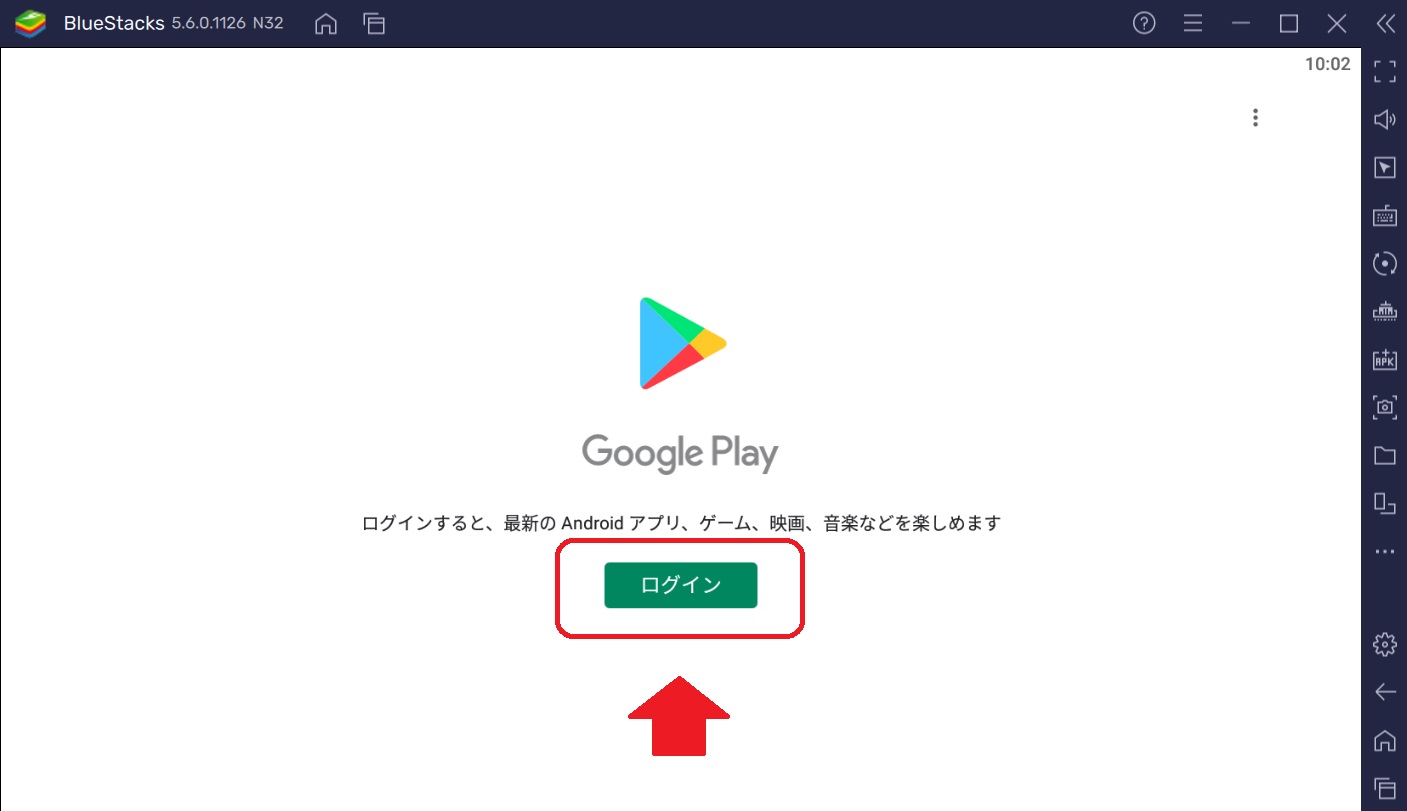
以下の画面が表示された場合は「Googleドライブへのバックアップ」のチェックを外して「同意する」をクリックします。
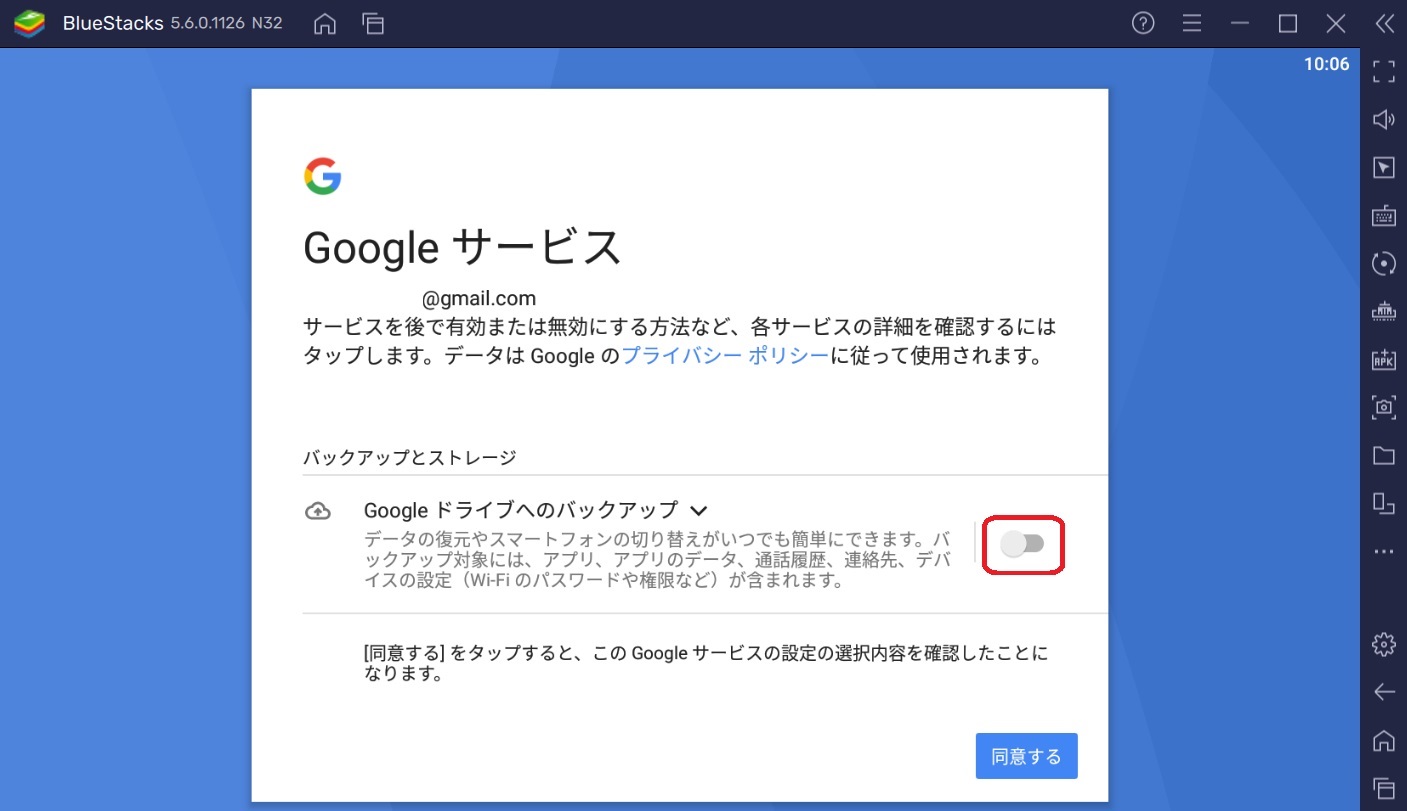
Google Playストアのホーム画面が開かれます。
これで、BlueStacksを通してパソコンでスマホアプリが利用できるようになりました。
BlueStacksにLj Video Downloaderをインストール
次はBlueStacksにLj Video Downloaderのアプリをインストールします。
Google Playの検索欄から「Lj Video Downloader」と検索します。
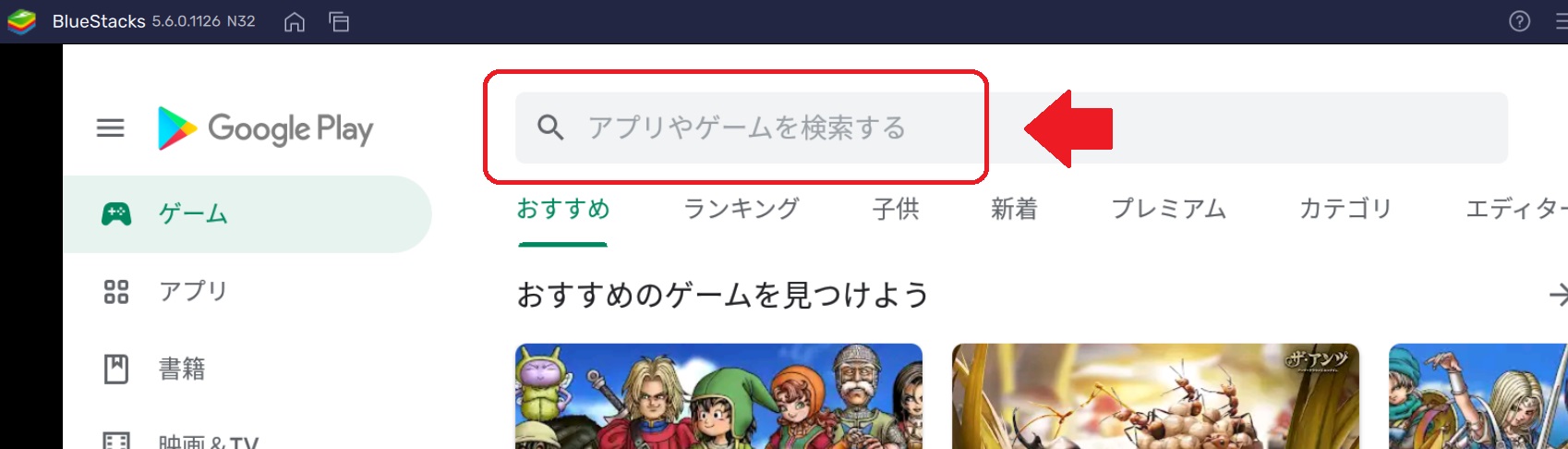
Lj Video Downloaderをインストールします。
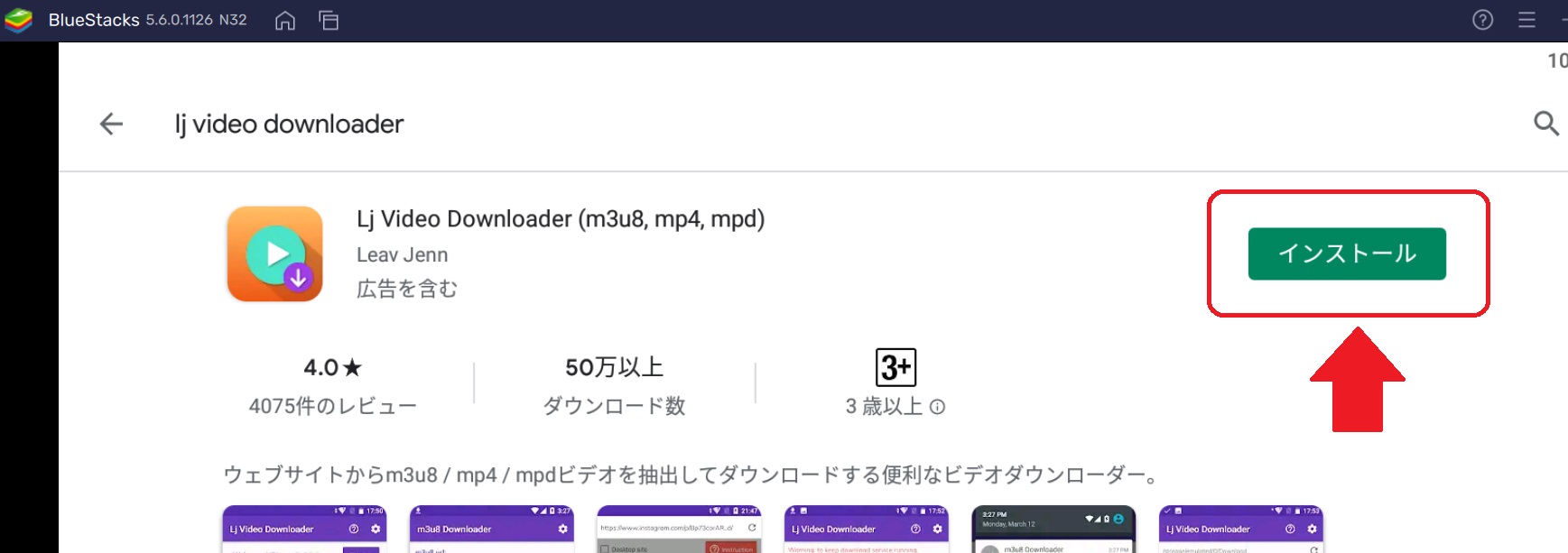
Lj Video DownloaderでAvgleの動画をBlueStacks内に保存
Lj Video Downloaderの使い方
Google PlayでLj Video Downloaderのインストールが完了したら、アプリを開きます。
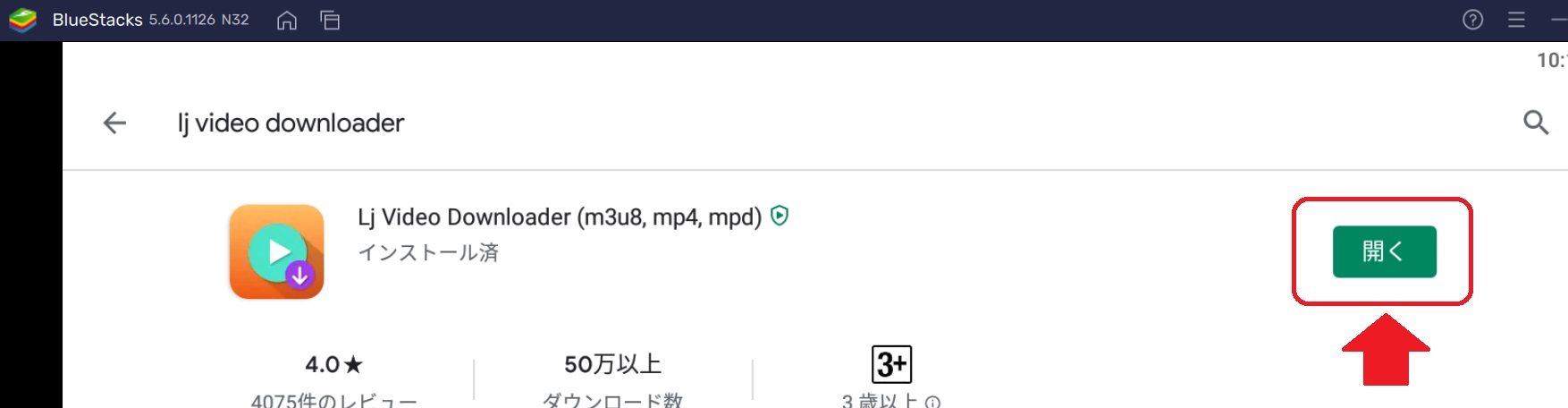
端末内(BlueStacks内)のファイルへのアクセスを「許可」します。
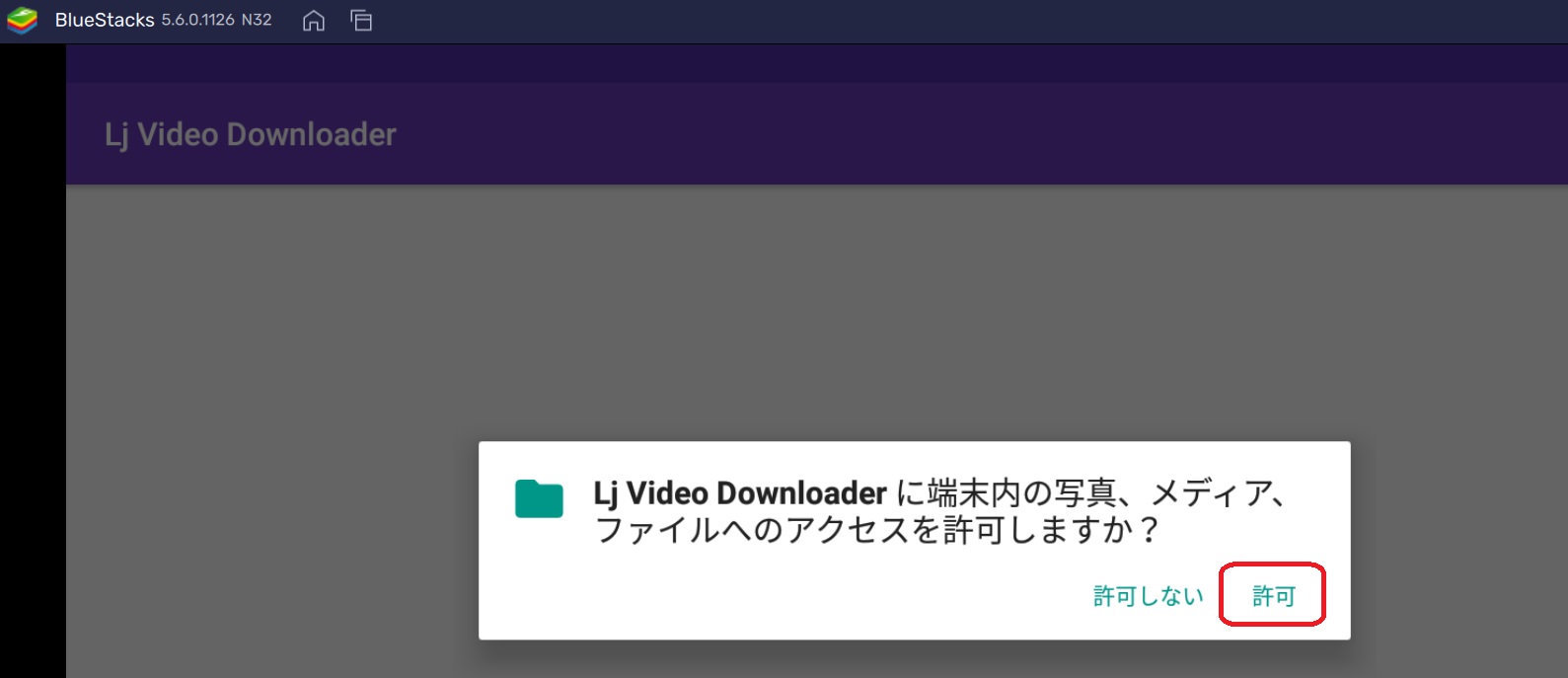
Lj VideoDownloaderの使い方について簡単に説明があります。見てもいいですが、左下でスキップできます。
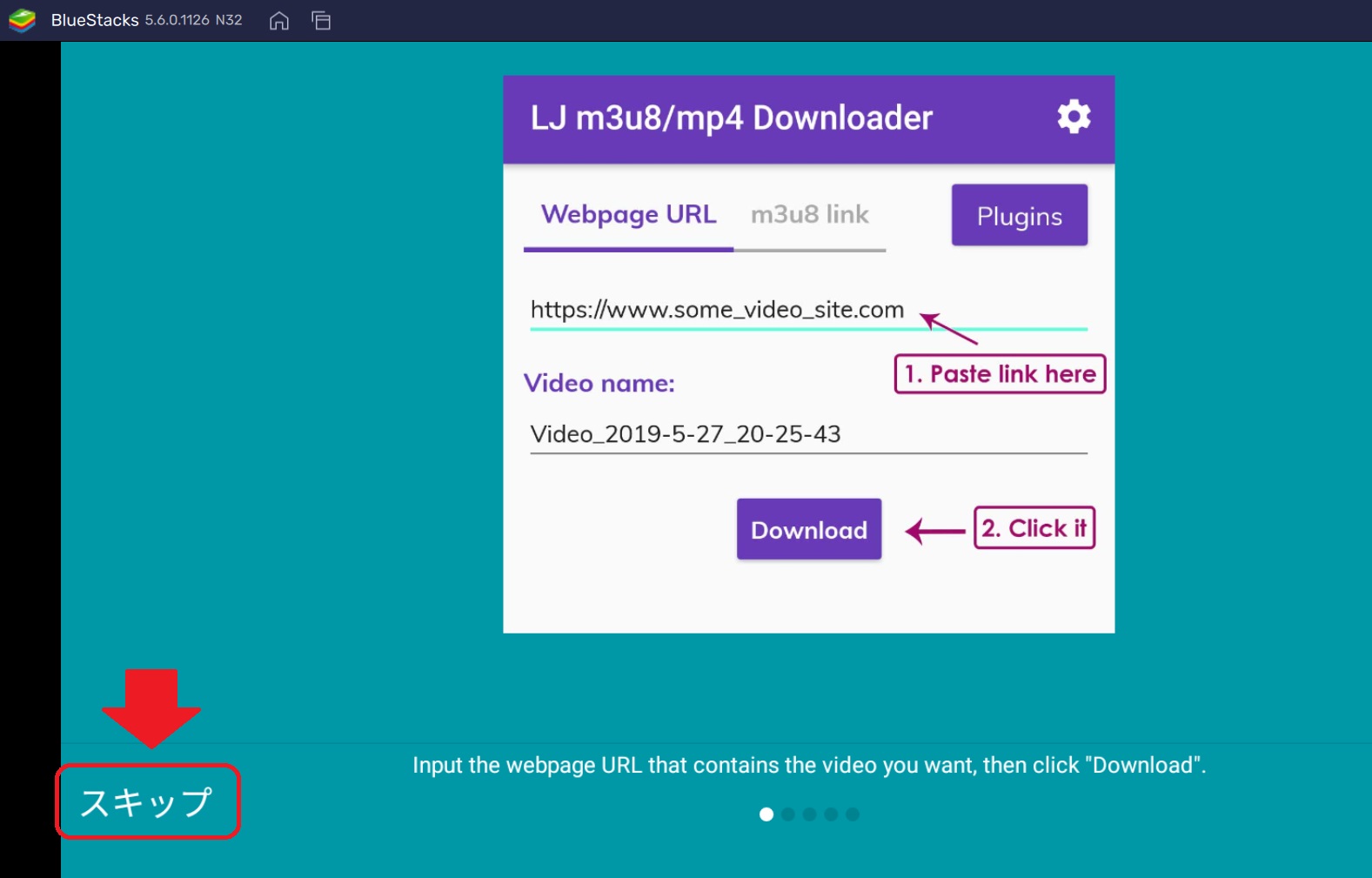
スキップしたら「Webpage URL」が選択されていることを確認し、その下にダウンロードしたいAvgleのページのURLを貼り付けます。
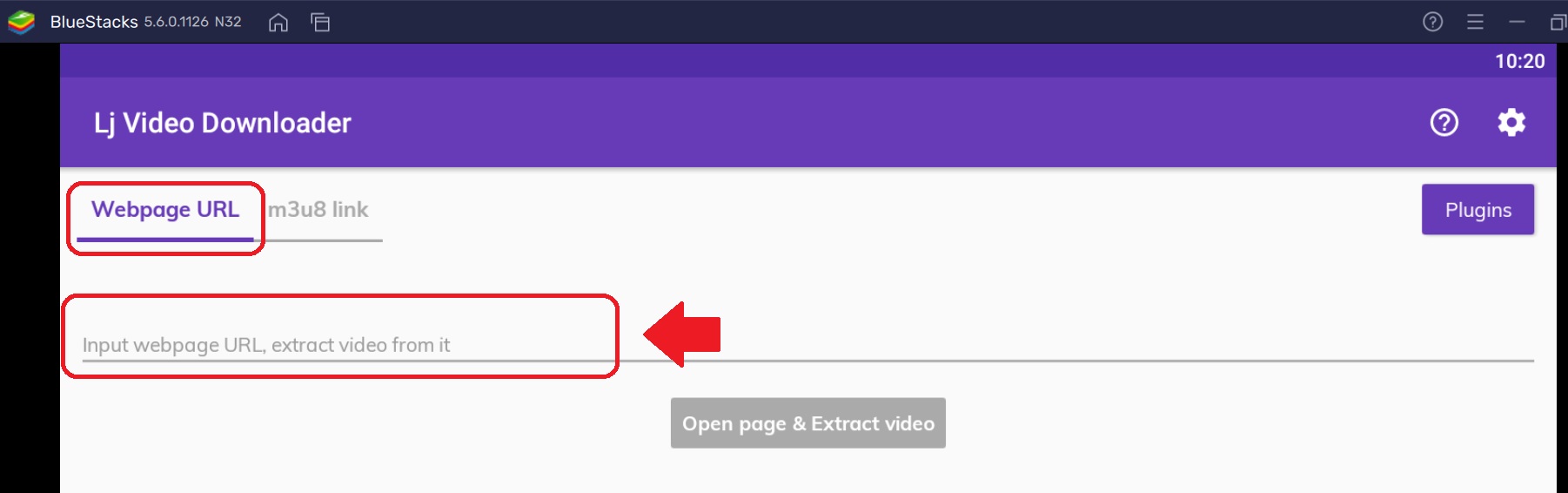
URLを貼り付けたら「Open page & Extract video」をクリックします。
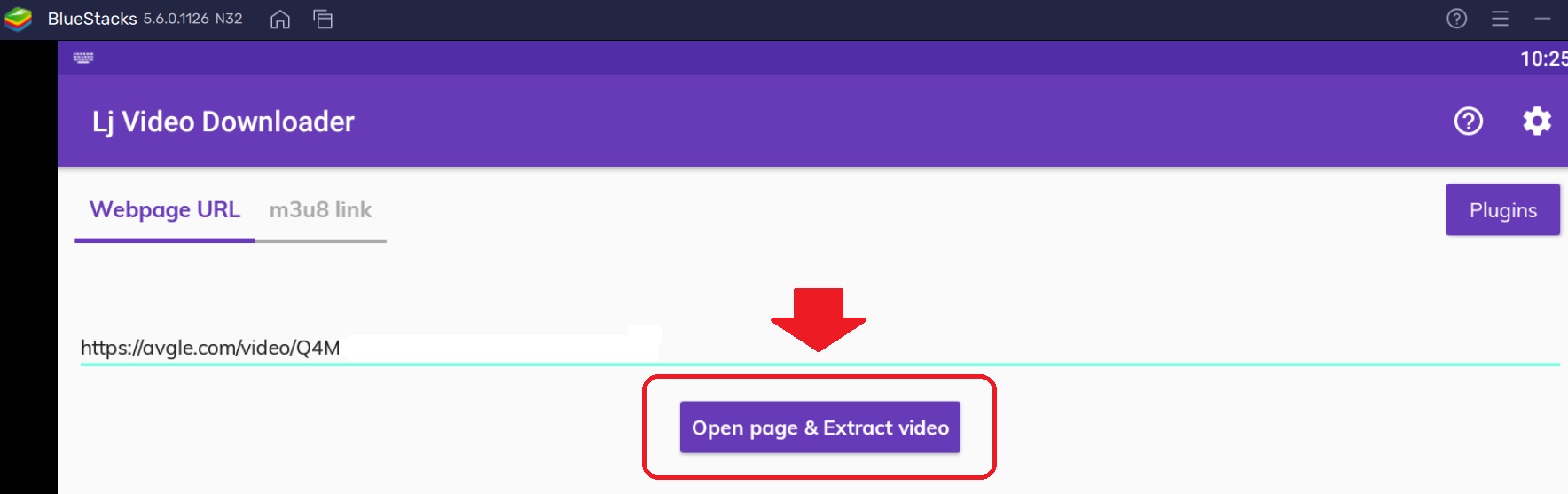
初回起動時は、動画検出方法の説明が表示されます。本記事で説明するので読まずに「OK」をクリックして大丈夫です。
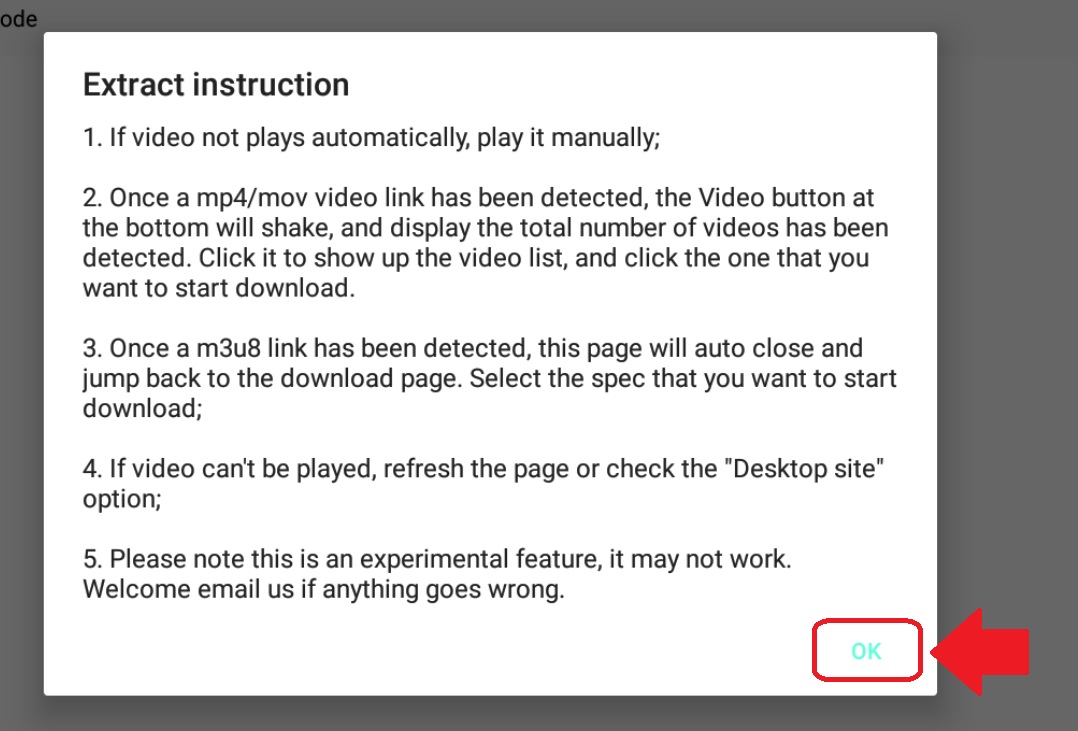
貼り付けたAvgleのページが開くので、いつものように広告を閉じて動画を再生します。Avgleは悪質な広告が多いので、引っかからないように注意してください。
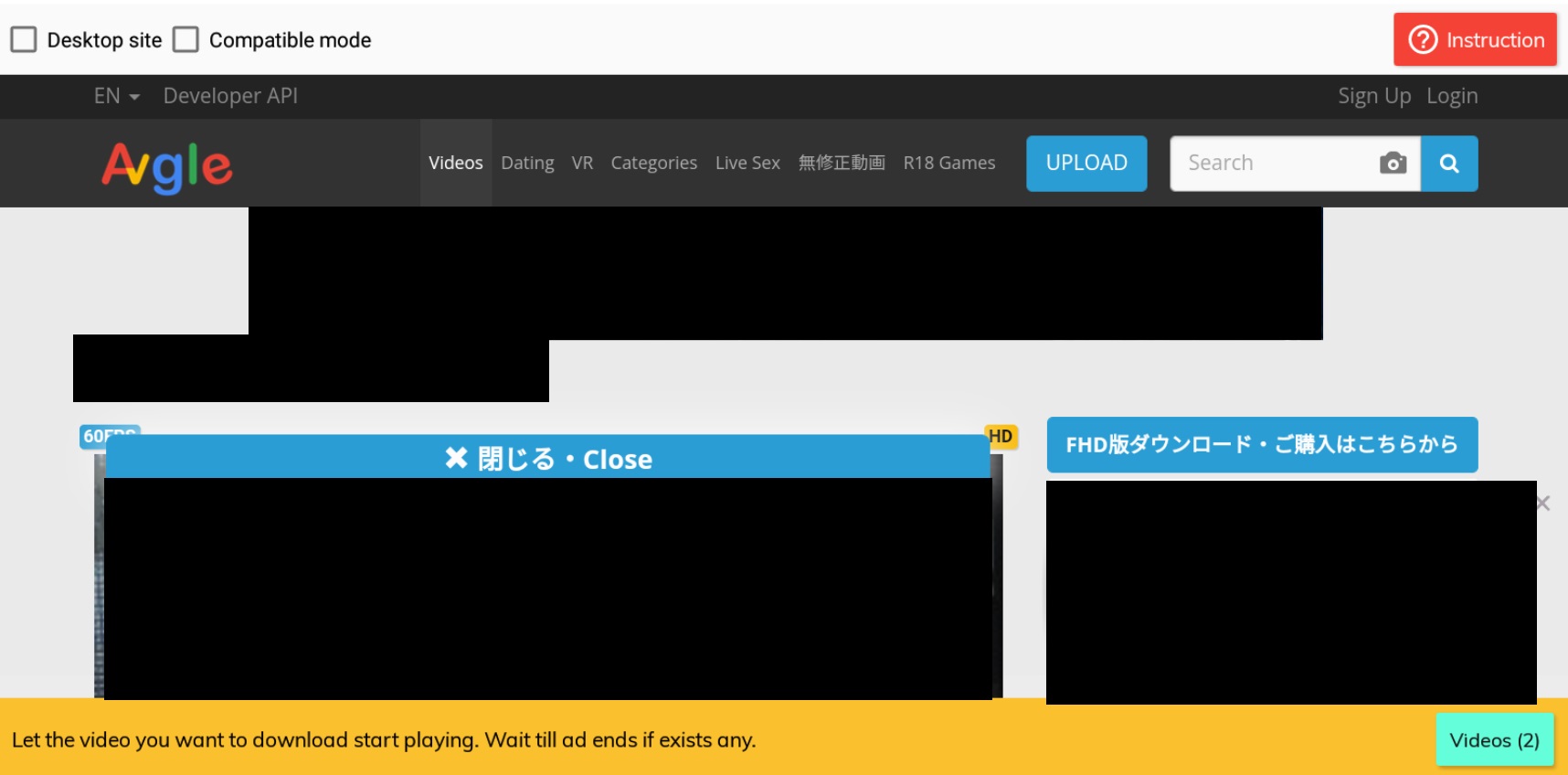
再生すると動画が検出されます。
動画の長さ(Duration)がおかしくなければ、下のグレー色になっている部分をクリックします。(「1.Unknown」の部分)
※動画が検出されない場合はページを更新してもう1度再生を押すか、アプリを閉じてからやり直してみてください。
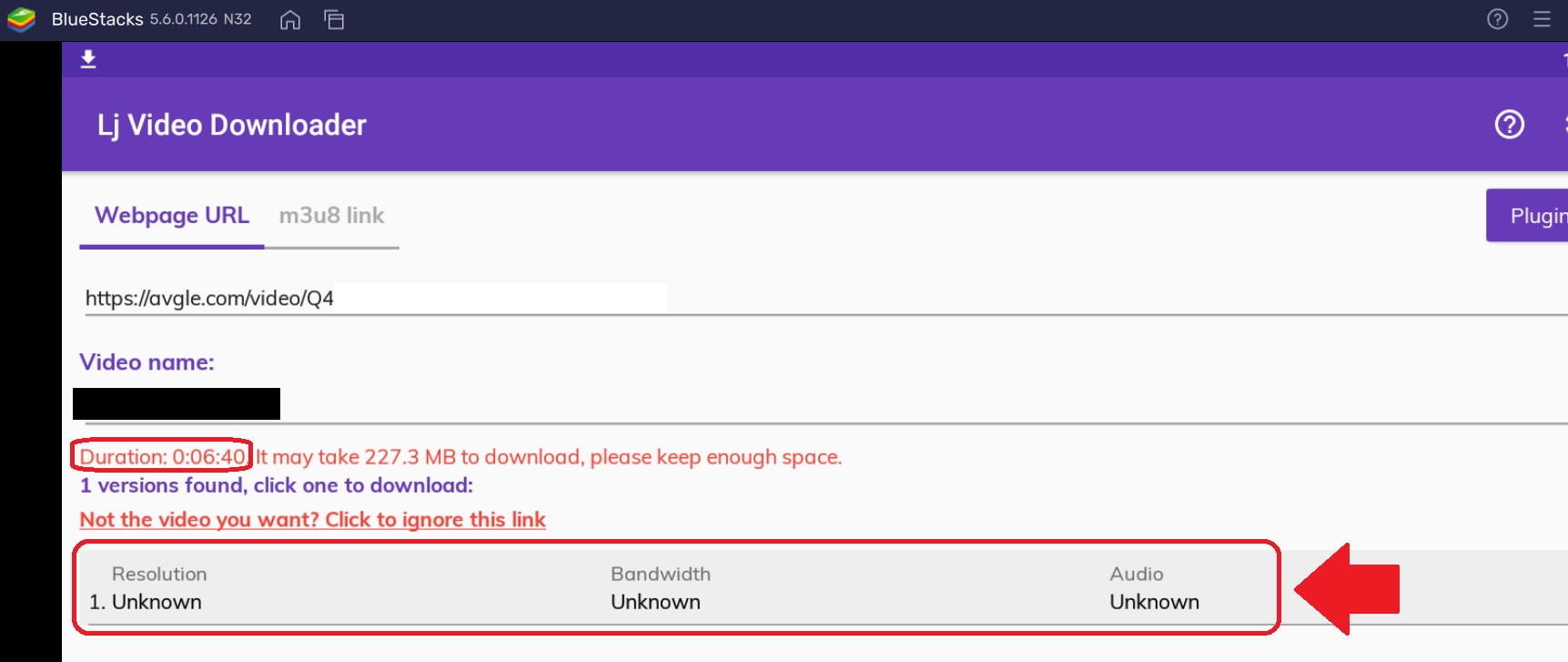
ダウンロードが始まりますが、おそらく広告が表示されるので、閉じるボタンを探して広告を閉じてください。
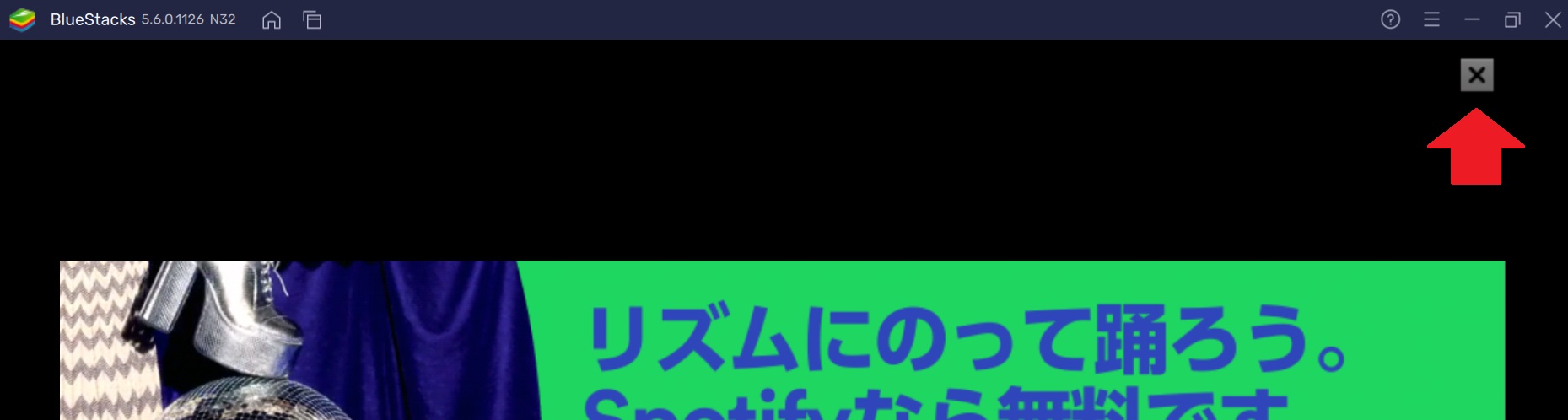
しばらくするとダウンロードが完了します。保存されたファイルをクリックすると動画が再生できます。
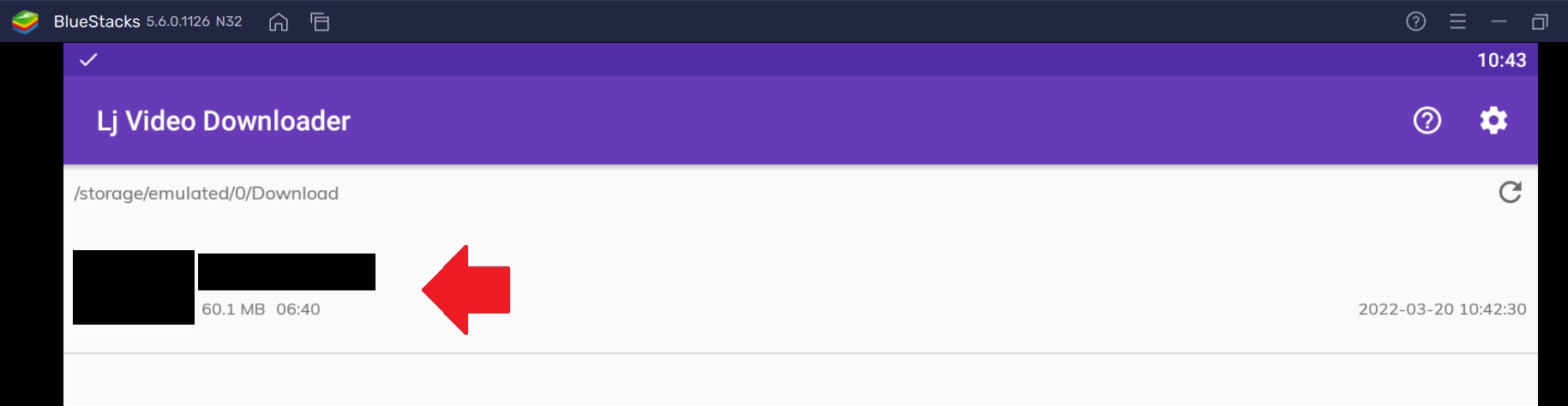
これで、Lj Video Downloaderを使ってAvgleの動画を保存することができました。
BlueStacksからPCに動画をコピー
最後に保存した動画をパソコンにコピーする方法を説明します。
画面上部の「家のアイコン」をクリックし、BlueStacksのホーム画面に戻ります。

「システムアプリ」をクリックします。
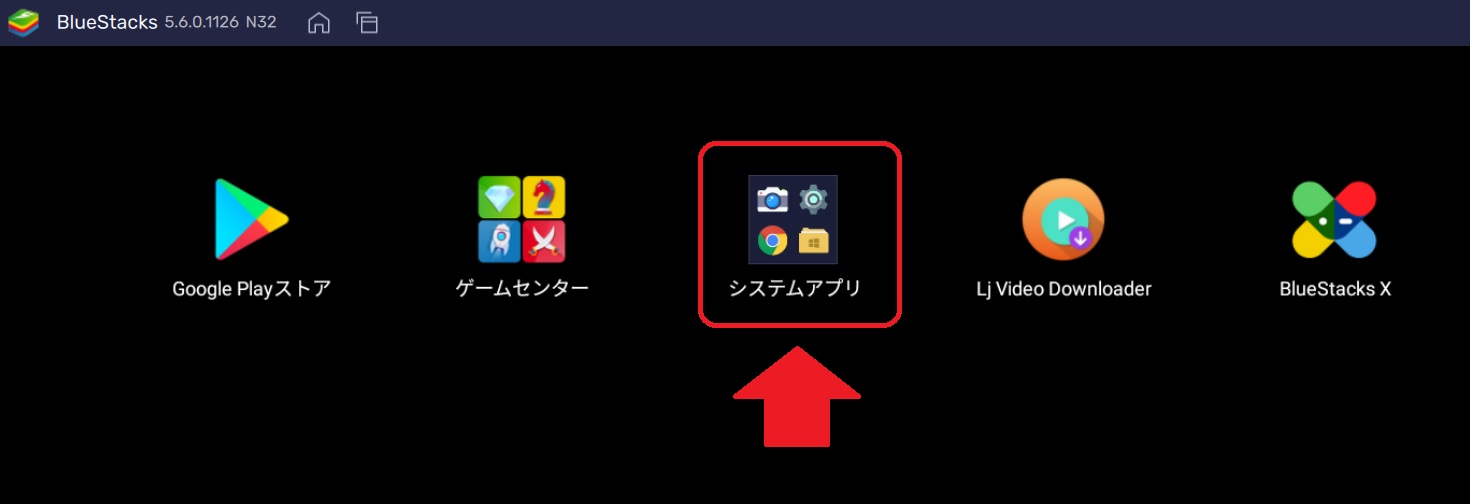
「メディアマネージャー」をクリックします。
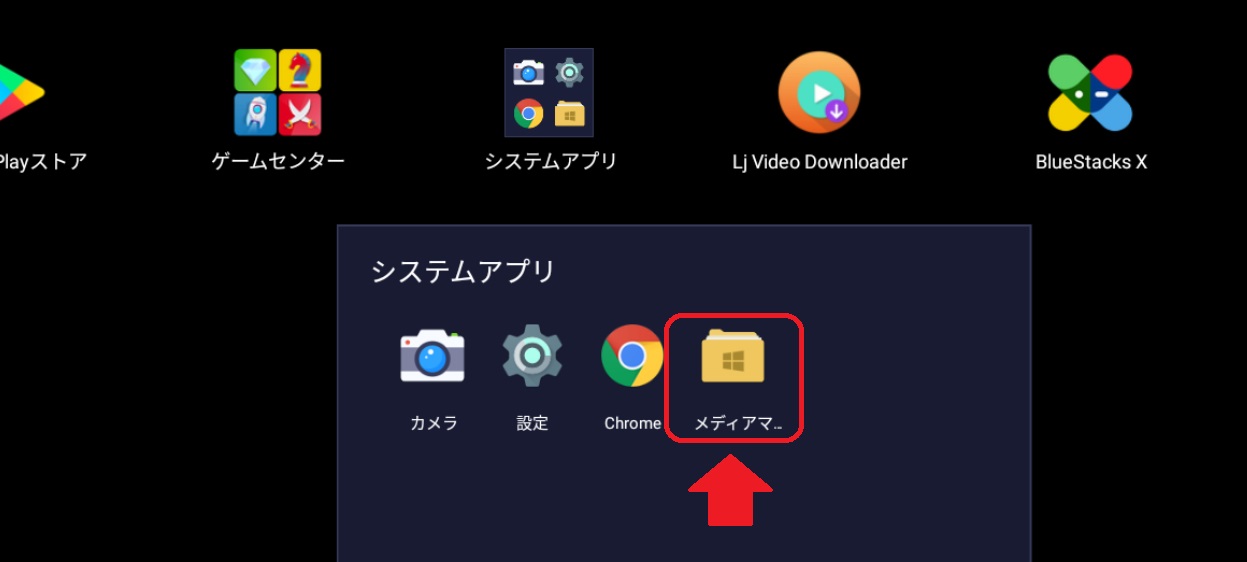
先ほどダウンロードしたファイルが表示されています。
左下の「Windowsへエクスポートする」をクリックします。
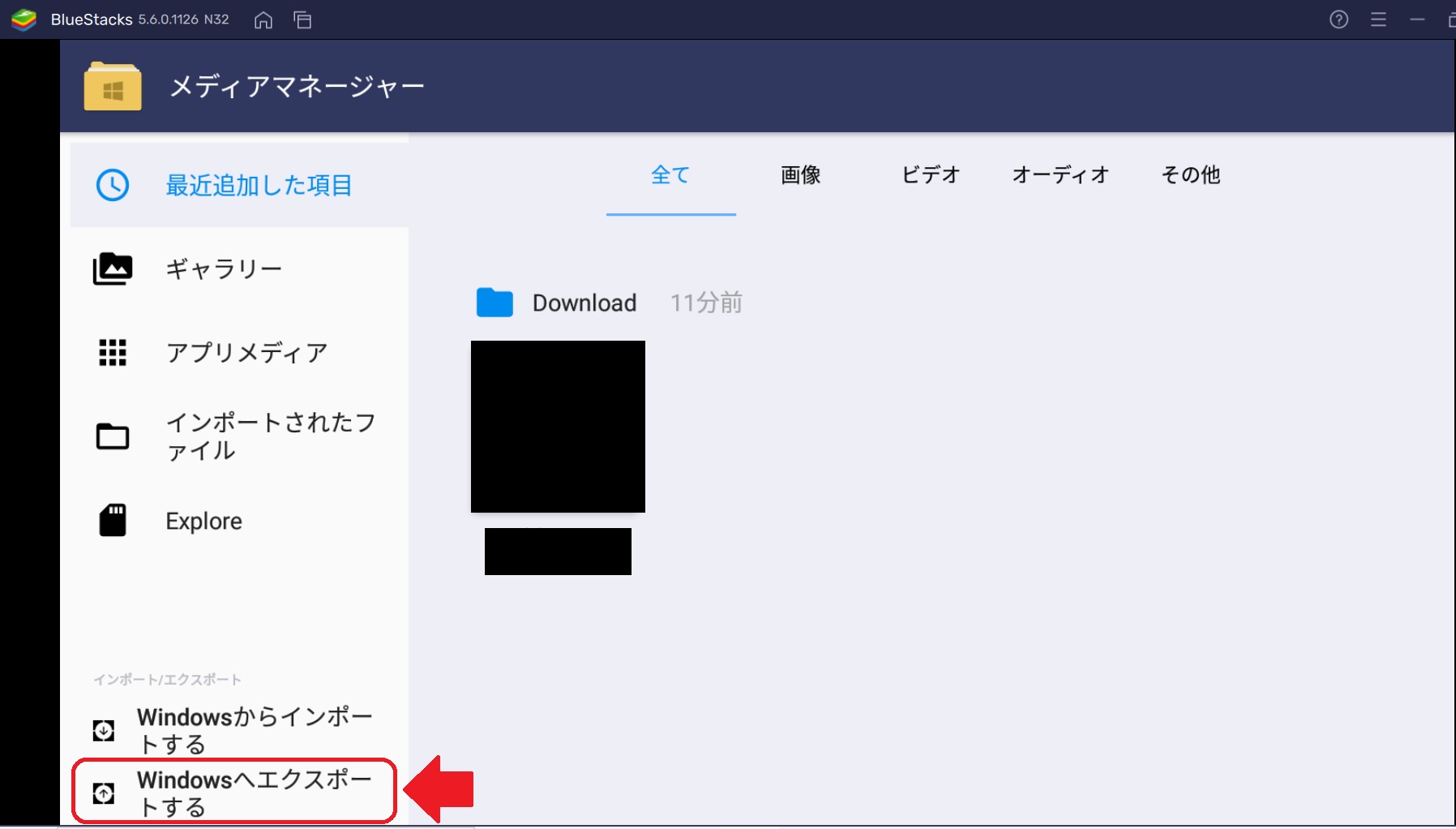
ファイルを選択し、上のほうにある「Windowsへエクスポートする」をクリックします。
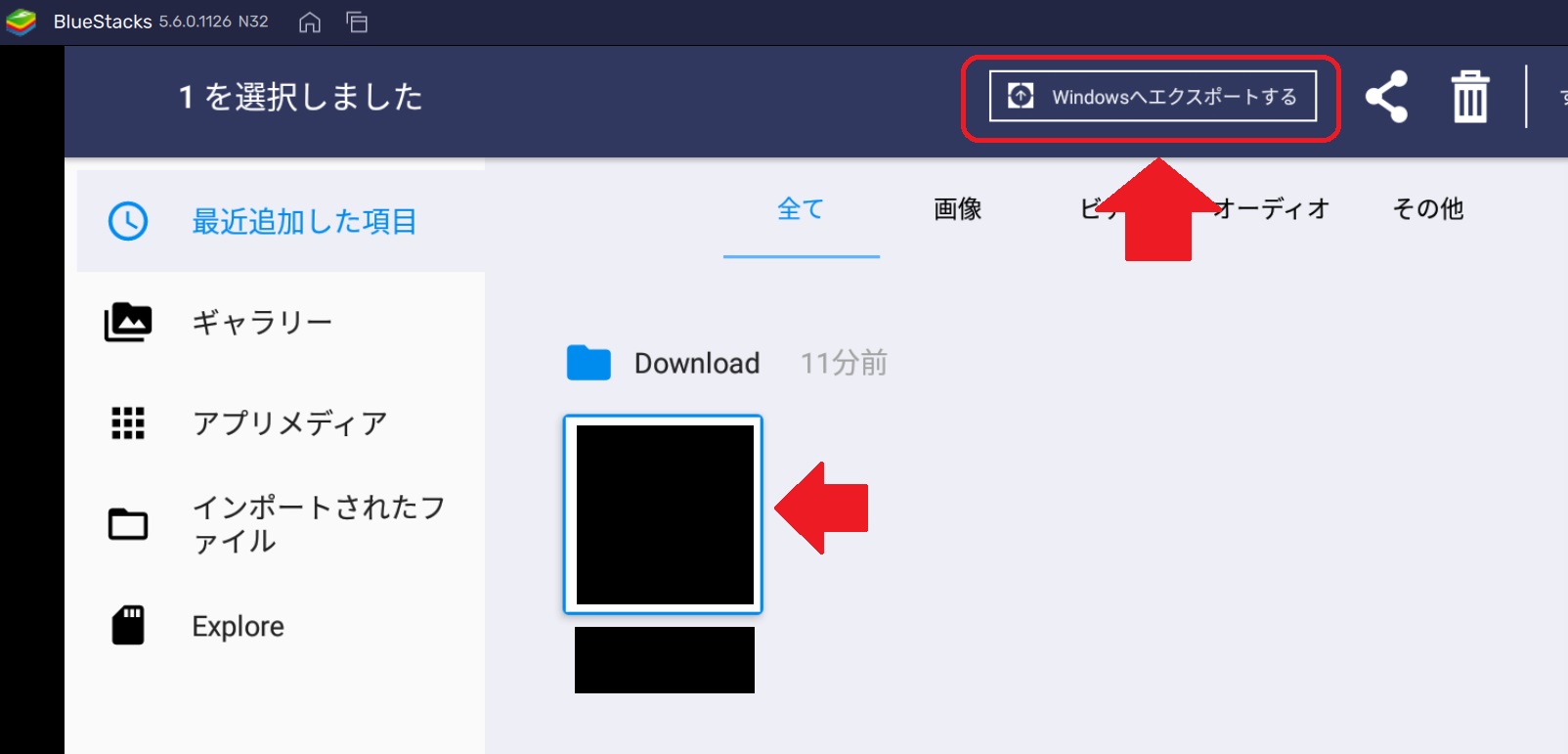
保存する場所を選び、「フォルダーの選択」をクリックします。
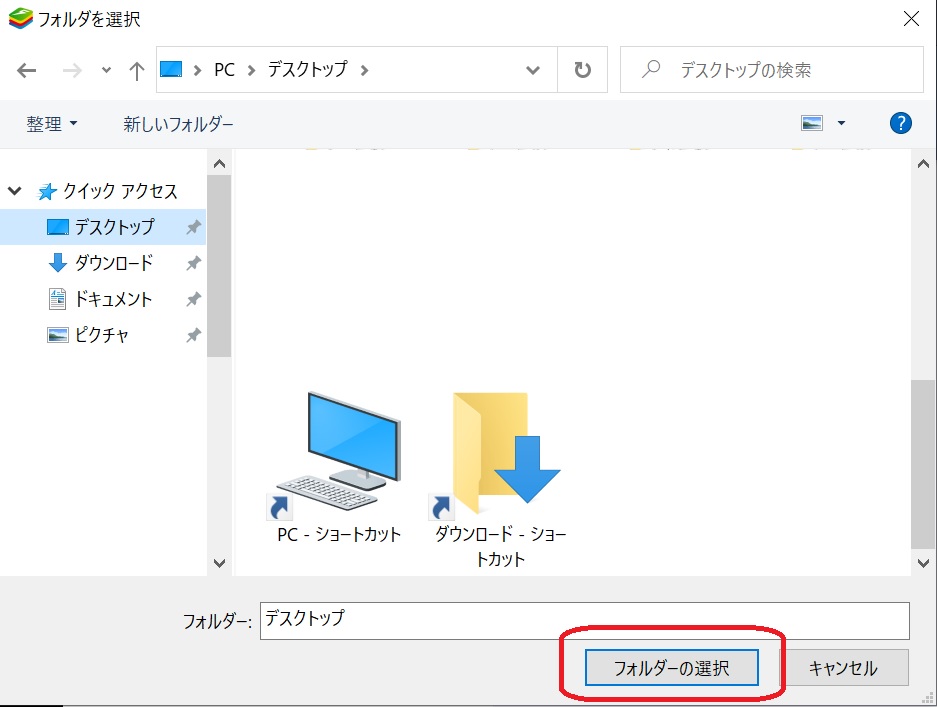
これでAvgleの動画をBlueStacks内からパソコンに移動させることができました。
このように少し手間がかかりますが、2022年3月現在、パソコンでAvgleの動画を保存することができます。
しかし、Avgleは頻繁に仕様変更があるので、この方法もそのうち使えなくなると思います。他のサイトを探しておくことをおすすめします。
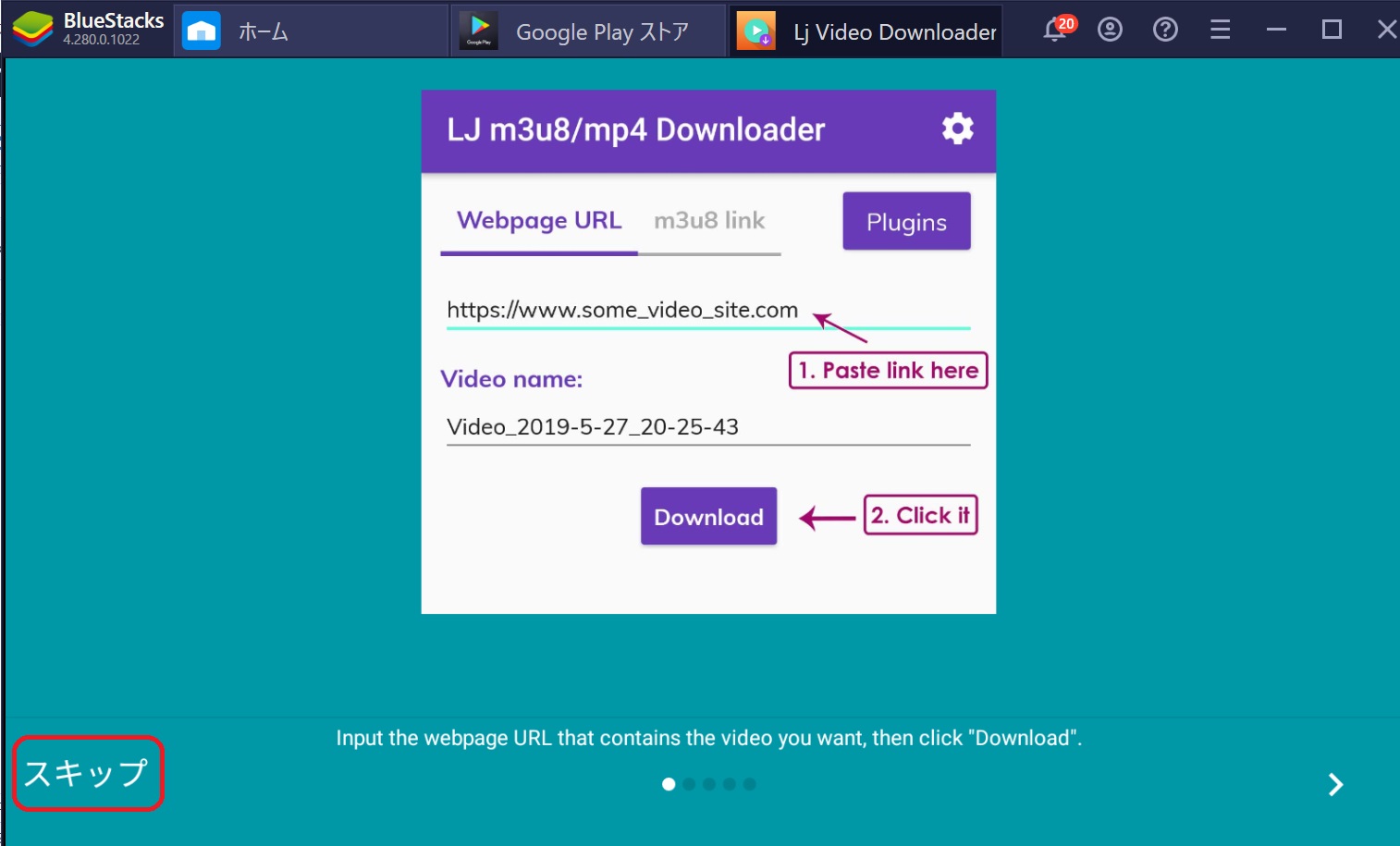
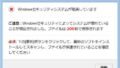
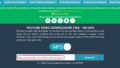
コメント