パソコンでYouTubeの生放送を、チャット欄を並べながら見ている人も多いと思います。
しかし、チャットを並べて表示すると、実際の配信画面がまぁまぁ小さくなってしまいます。
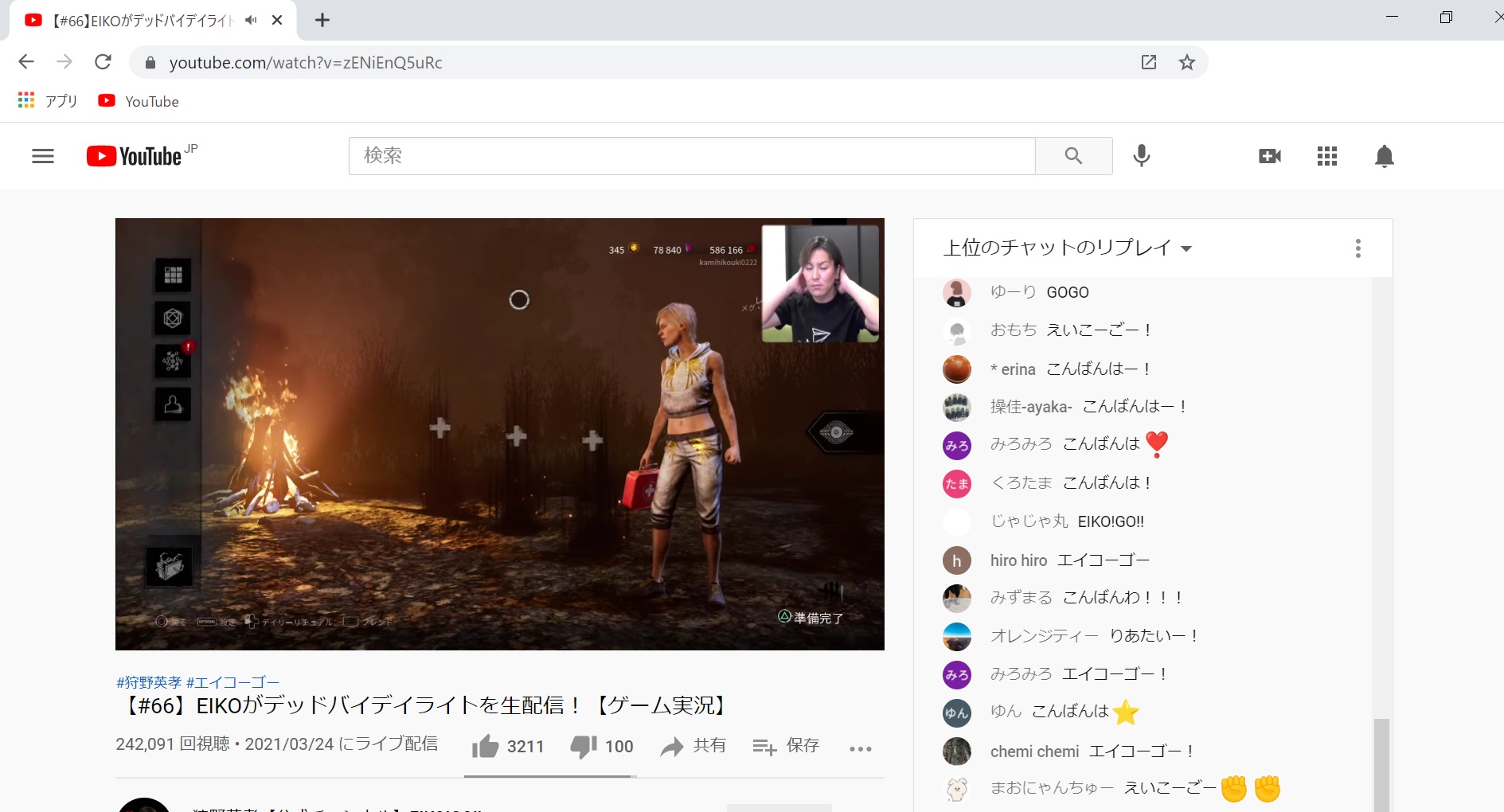
できればフルスクリーンでコメントも見たい…。
これを解決するために次の2つの方法を紹介します。
- スマホ版のように全画面にチャットを重ねる方法
- 全画面ではないが、大画面でチャットを並べて表示する方法
(配信ではなく、通常の動画でパソコンでコメントを読みながら見る方法についてはこちらの記事「パソコンでYouTubeの動画を見ながらコメントをスクロールして見る方法」をご覧ください。)
スマホ版のように全画面にチャットを重ねる方法(YouTube Chat in Fullscreen)
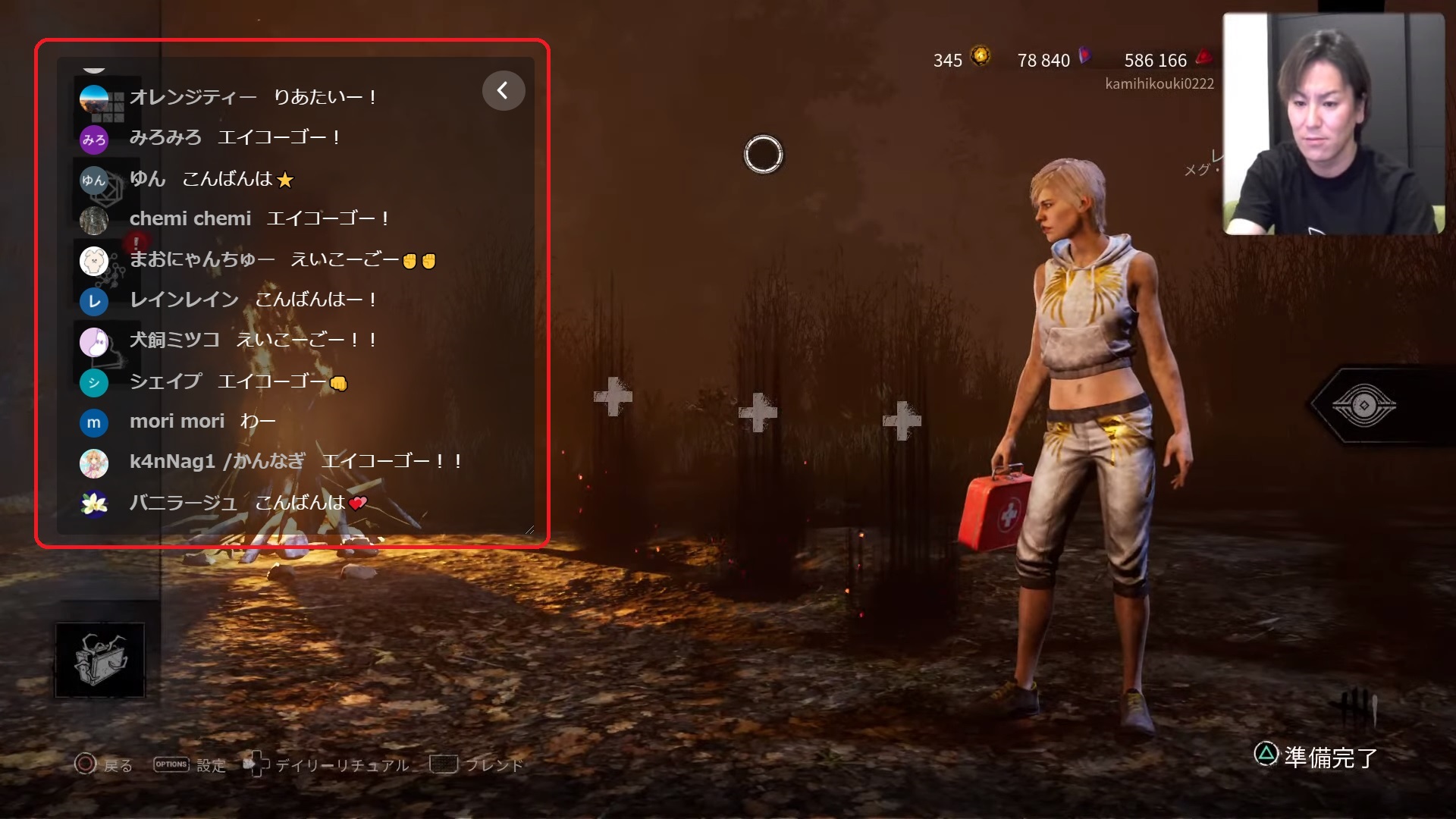
まずはフルスクリーンでコメントを表示させる方法です。
「YouTube Chat in Fullscreen」というGoogle Chromeの拡張機能を利用します。
もちろん無料です。
※2021年4月26日に拡張機能のアップデートがあり、本記事も更新しました。ところどころ旧画面のままですが、ご了承ください。
YouTube Chat in Fullscreenのインストール方法
こちらのYouTube Chat in Fullscreenのchromeウェブストアのページに移動し、画面右側の「Chromeに追加」をクリックします。
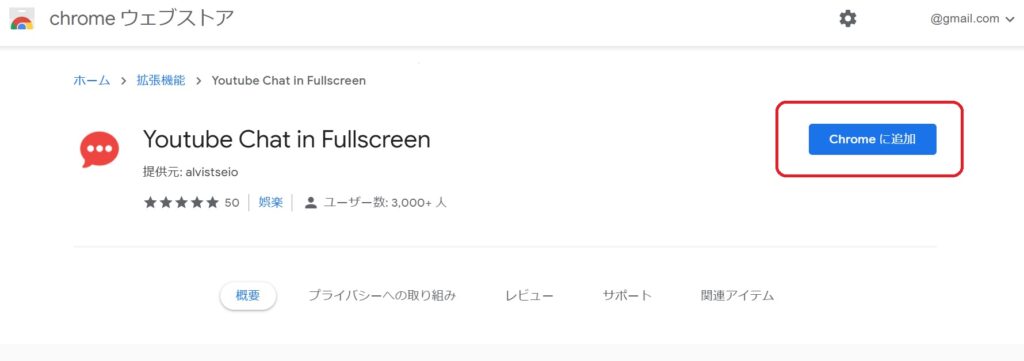
続いて、「拡張機能を追加」をクリックします。
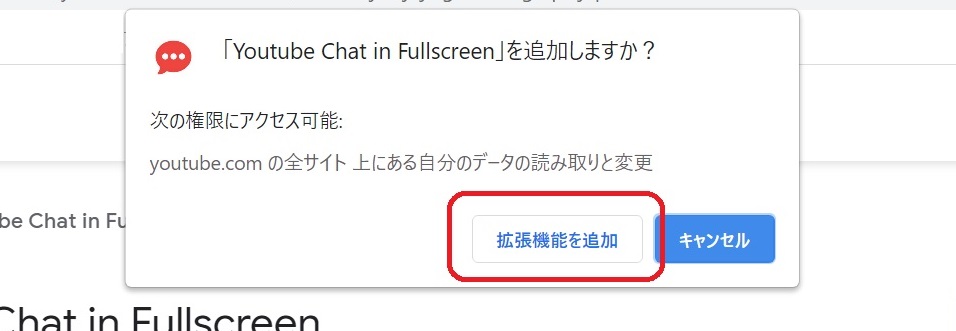
これで「YouTube Chat in Fullscreen」がインストールできました。
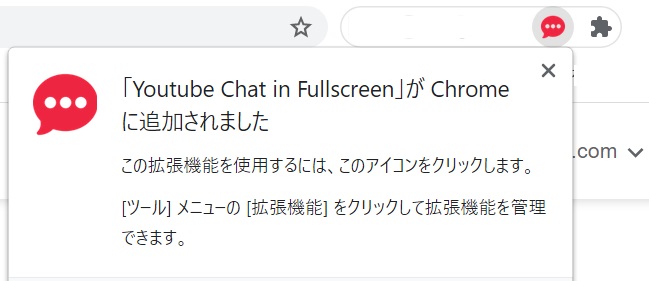
YouTube Chat in Fullscreenの使い方
インストール後にYouTubeの配信を全画面で見てみると、下の画像の赤枠部分にチャット欄が表示されています。
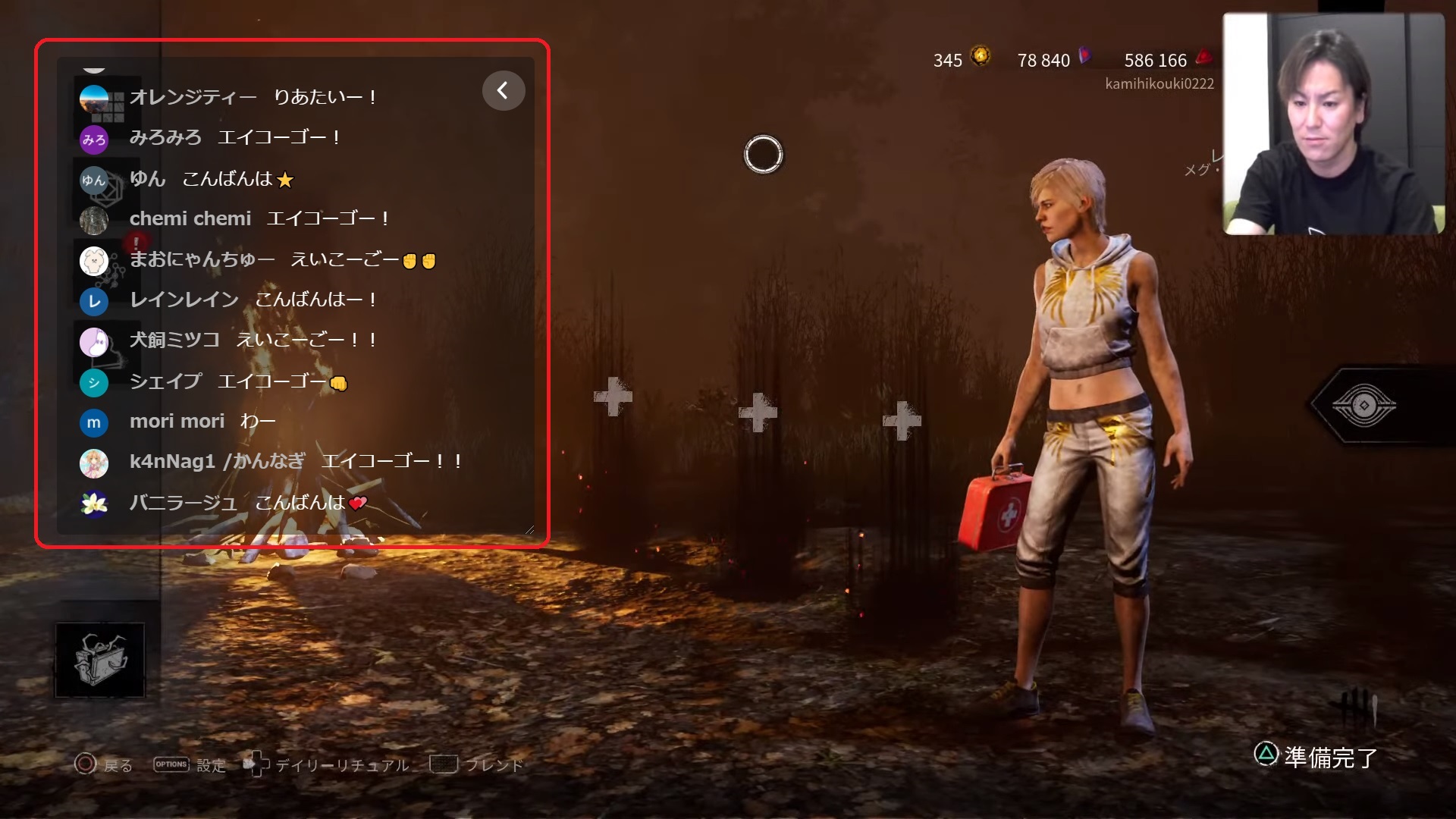
このままでも十分なのですが、チャット欄の位置や大きさがカスタマイズできるので試してみます。
チャット欄を移動(手のマークを押しながらマウスドラッグ)
チャット欄の左下に手のマークがあります。
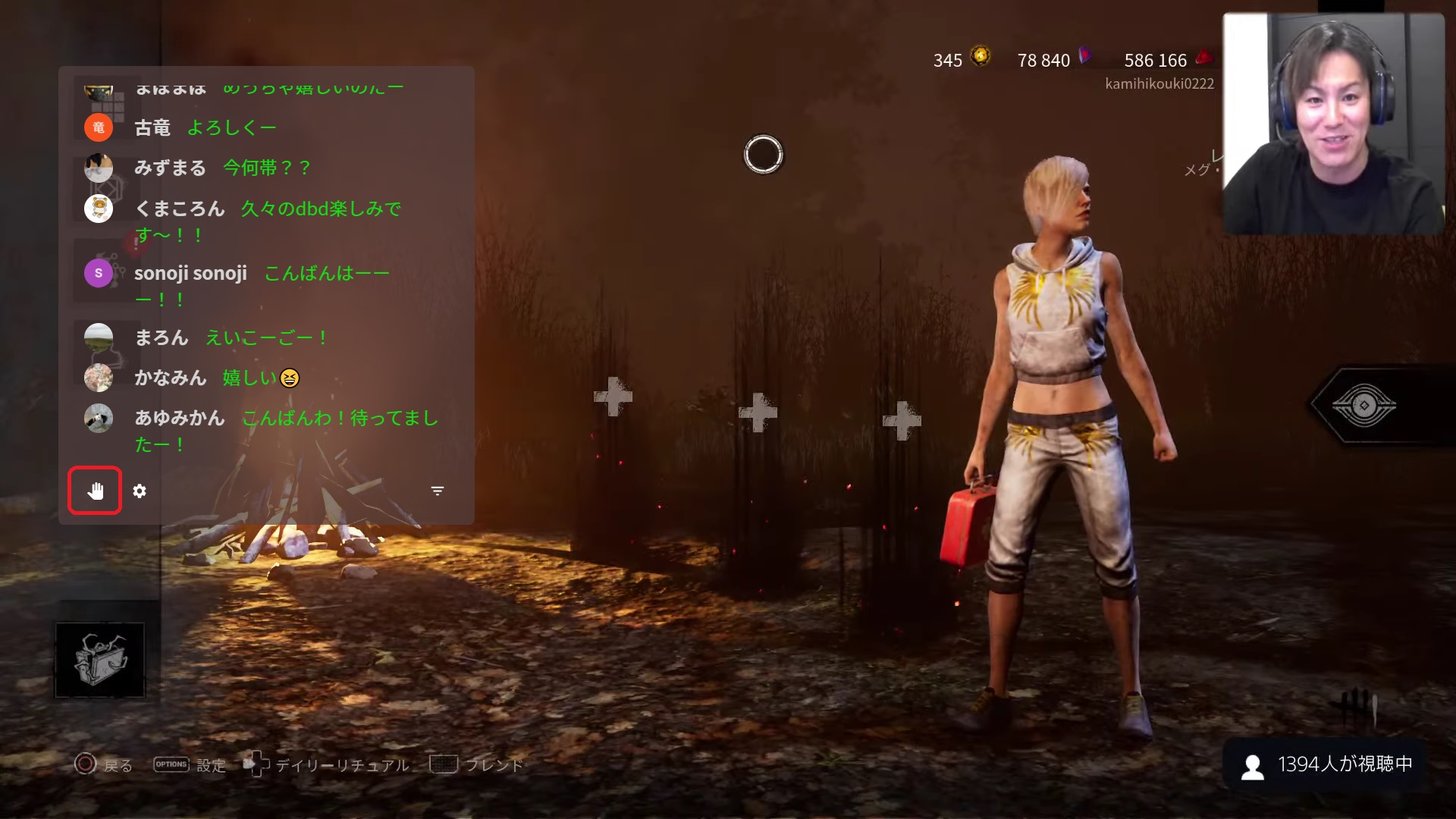
この手のマークを押すと、チャット欄が「Drag to Move」と変わり、移動させることができます。(左クリックは押したまま)
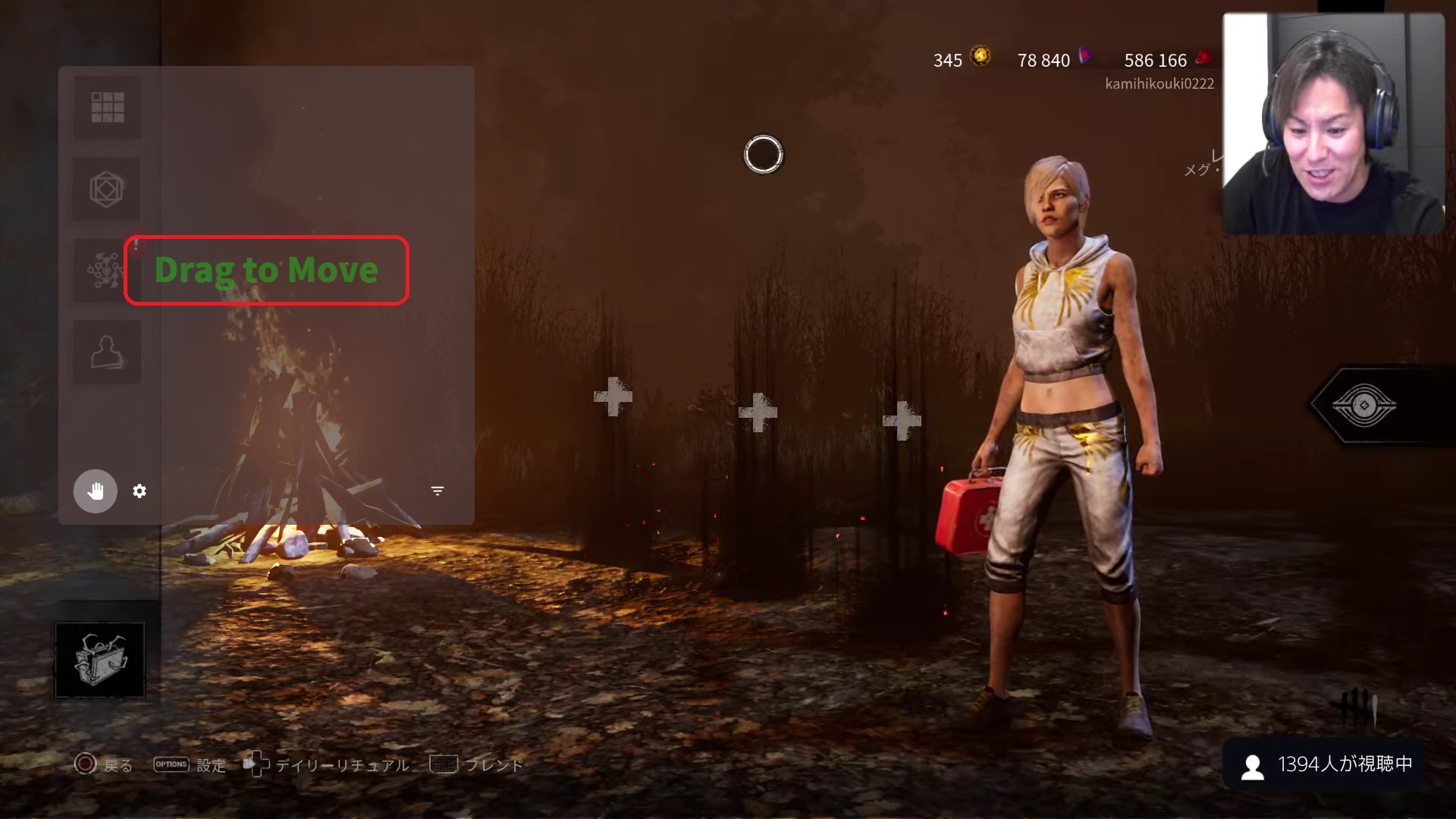
左クリックを離すとその位置にチャット欄が表示されます。
面倒くさい説明の仕方をしましたが、「手のマークを押しながらドラッグ」でチャット欄の位置が変更できるということです。
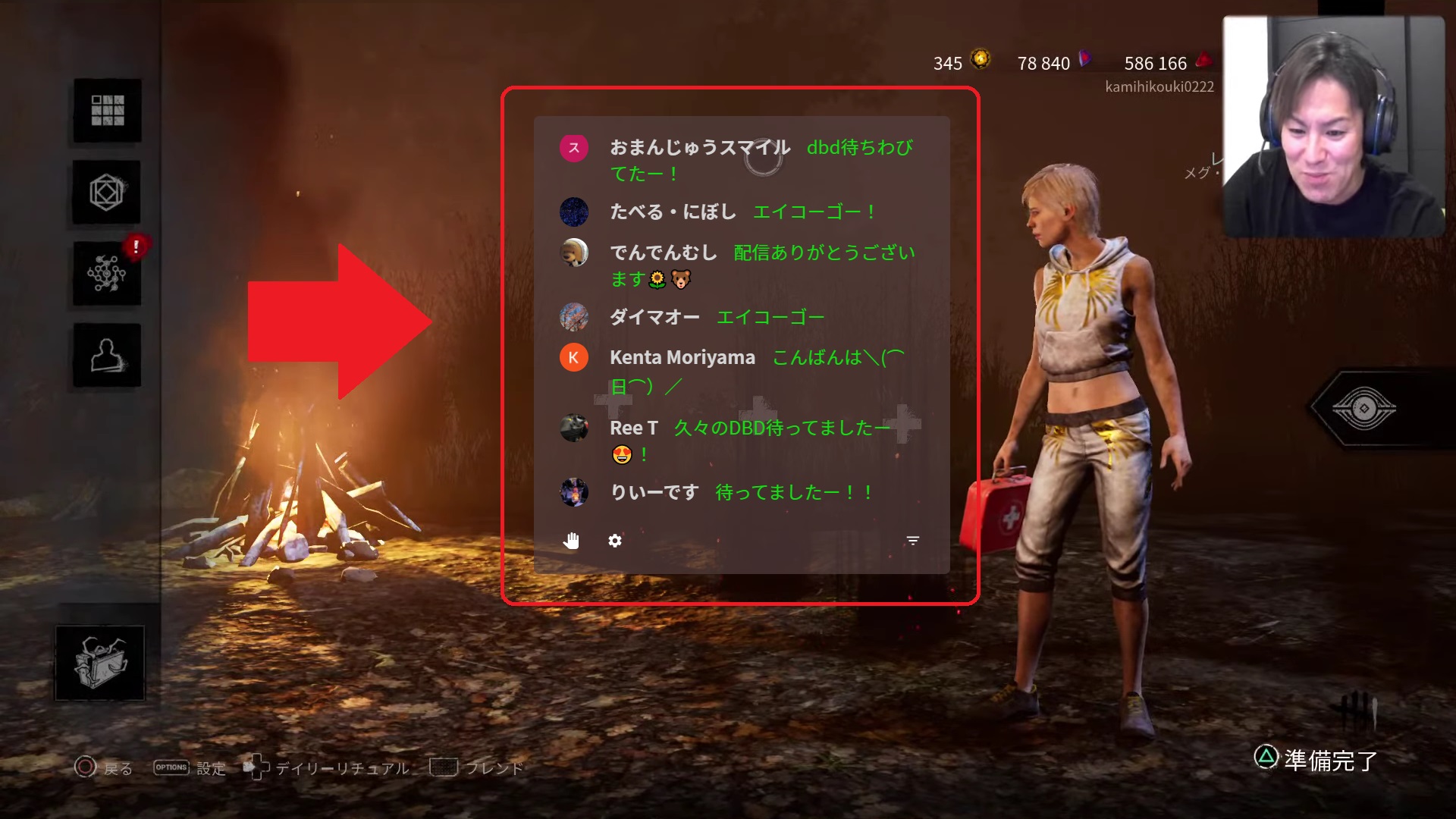
チャット欄を真ん中に移動させた。
チャット欄の大きさを変更
チャット欄の右下にマウスカーソルを合わせると、チャット欄の大きさが変更できます。
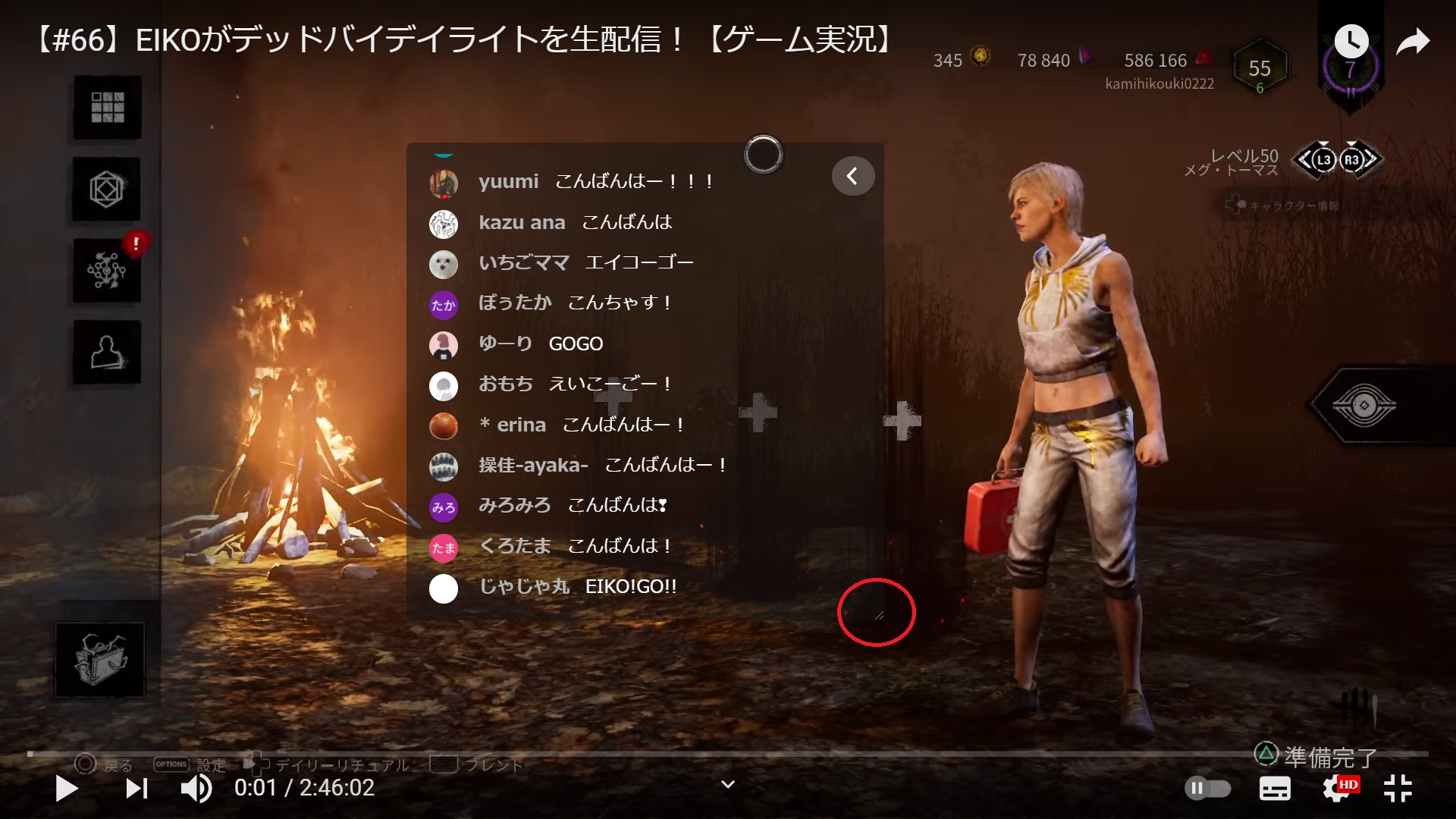
チャット欄の大きさを小さくしてみました。表示されるコメント数が減っています。
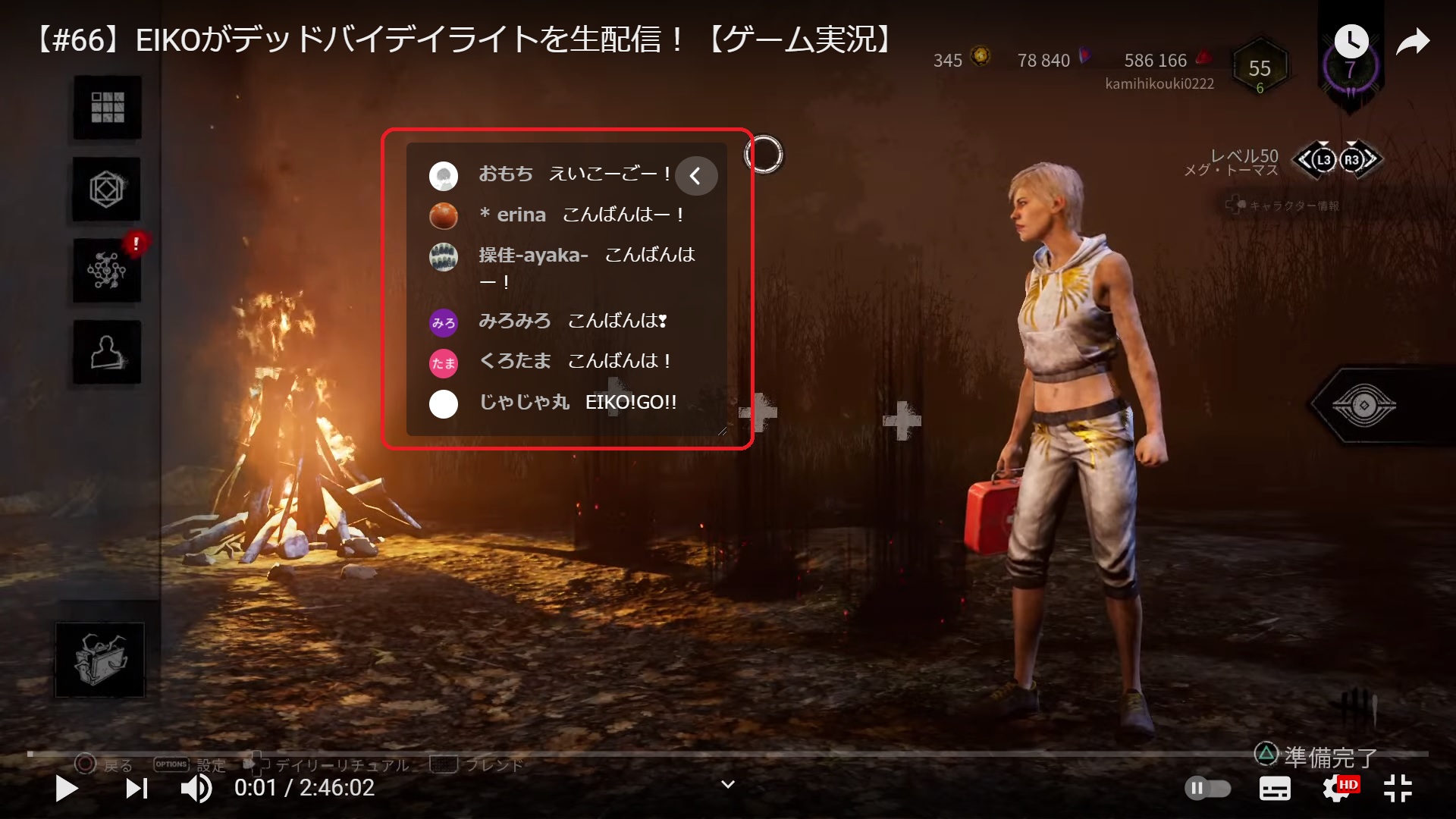
チャット欄の文字の大きさなどを変更
チャット欄の左下の手のマークの横に、設定アイコンがあるので、これをクリックします。
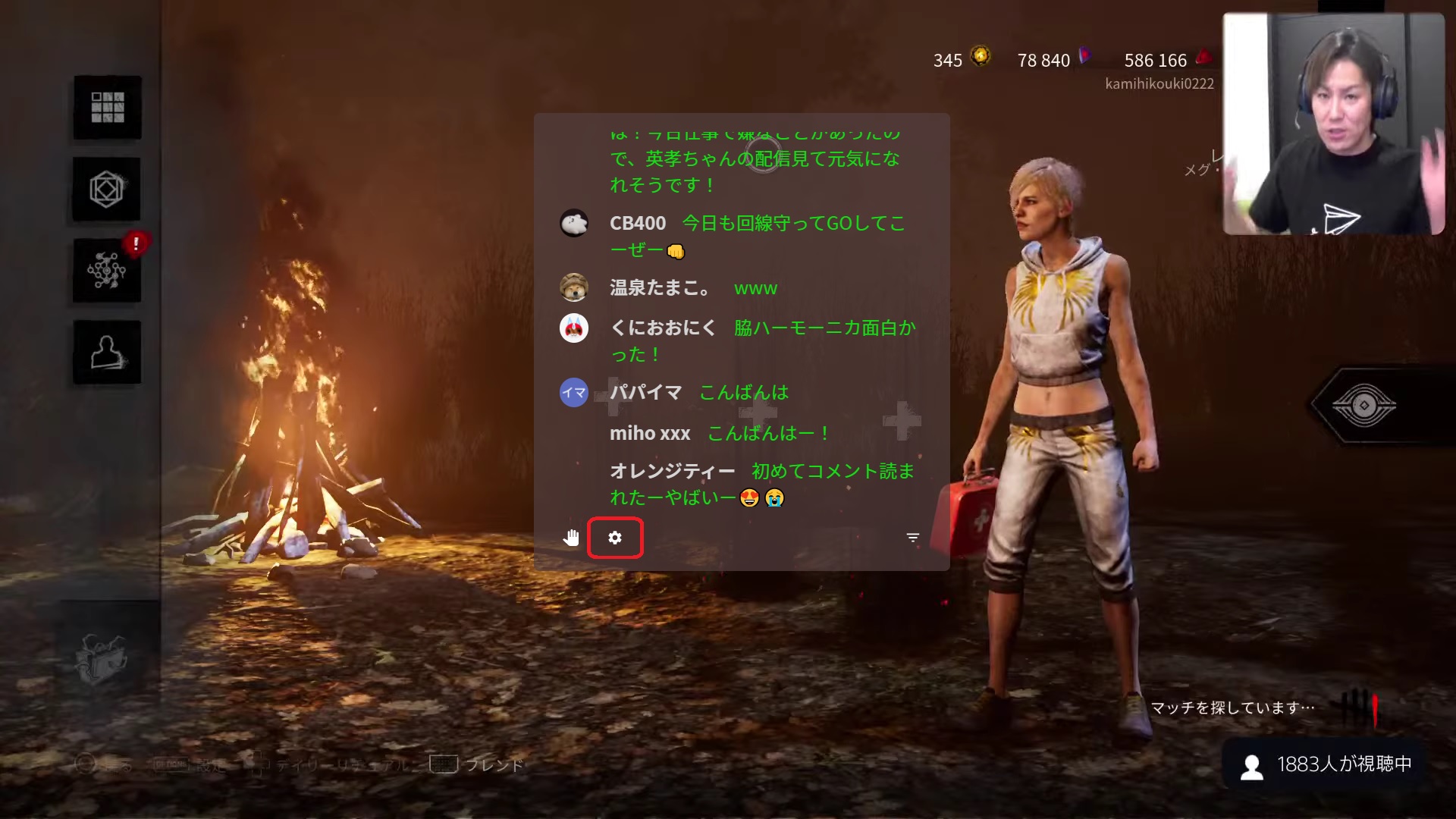
「Font Size」はチャットの文字の大きさです。
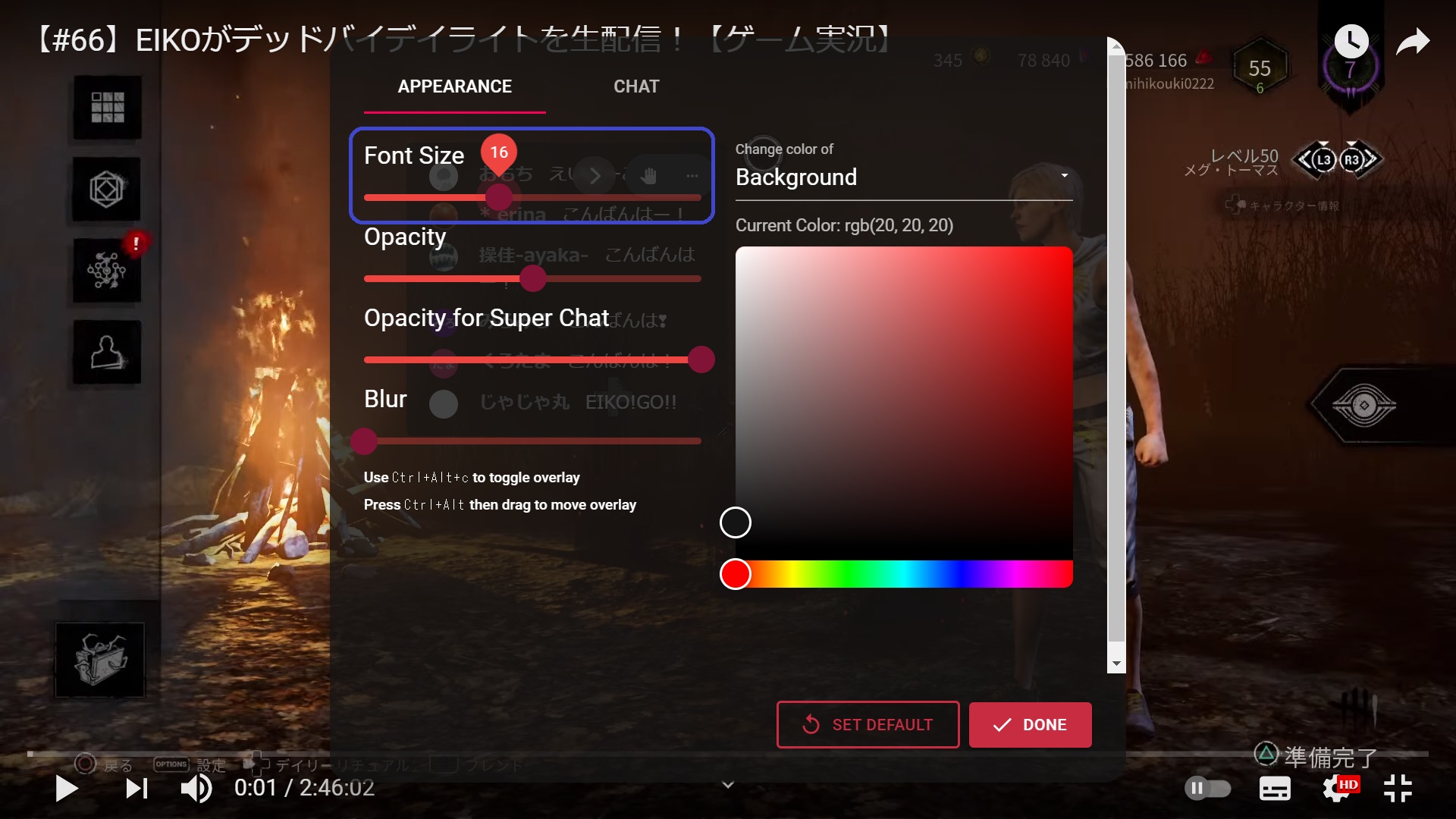
「Font Size」を16から10に変更してみます。
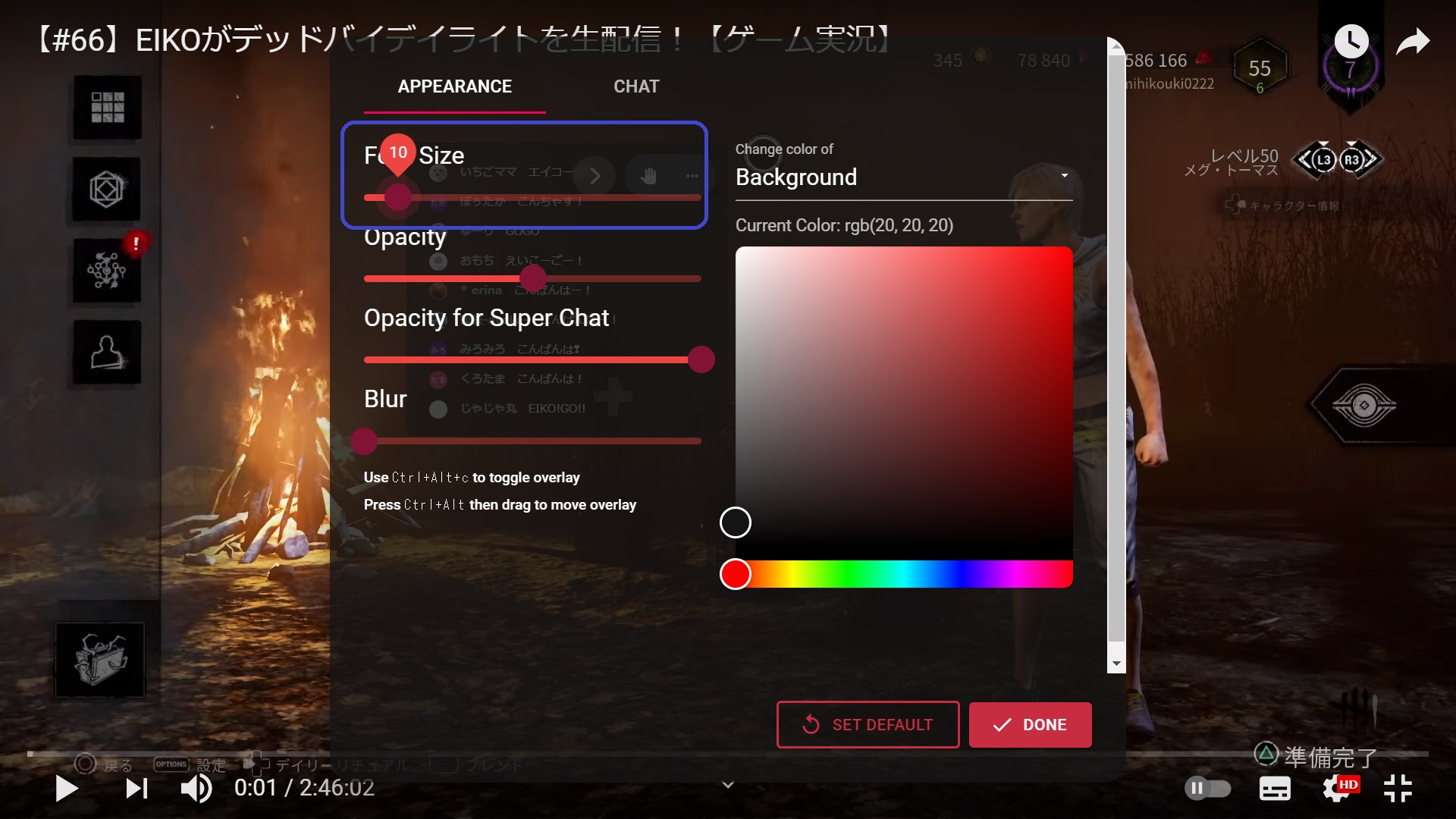
文字が小さくなった結果、表示されるコメント数が増えました。
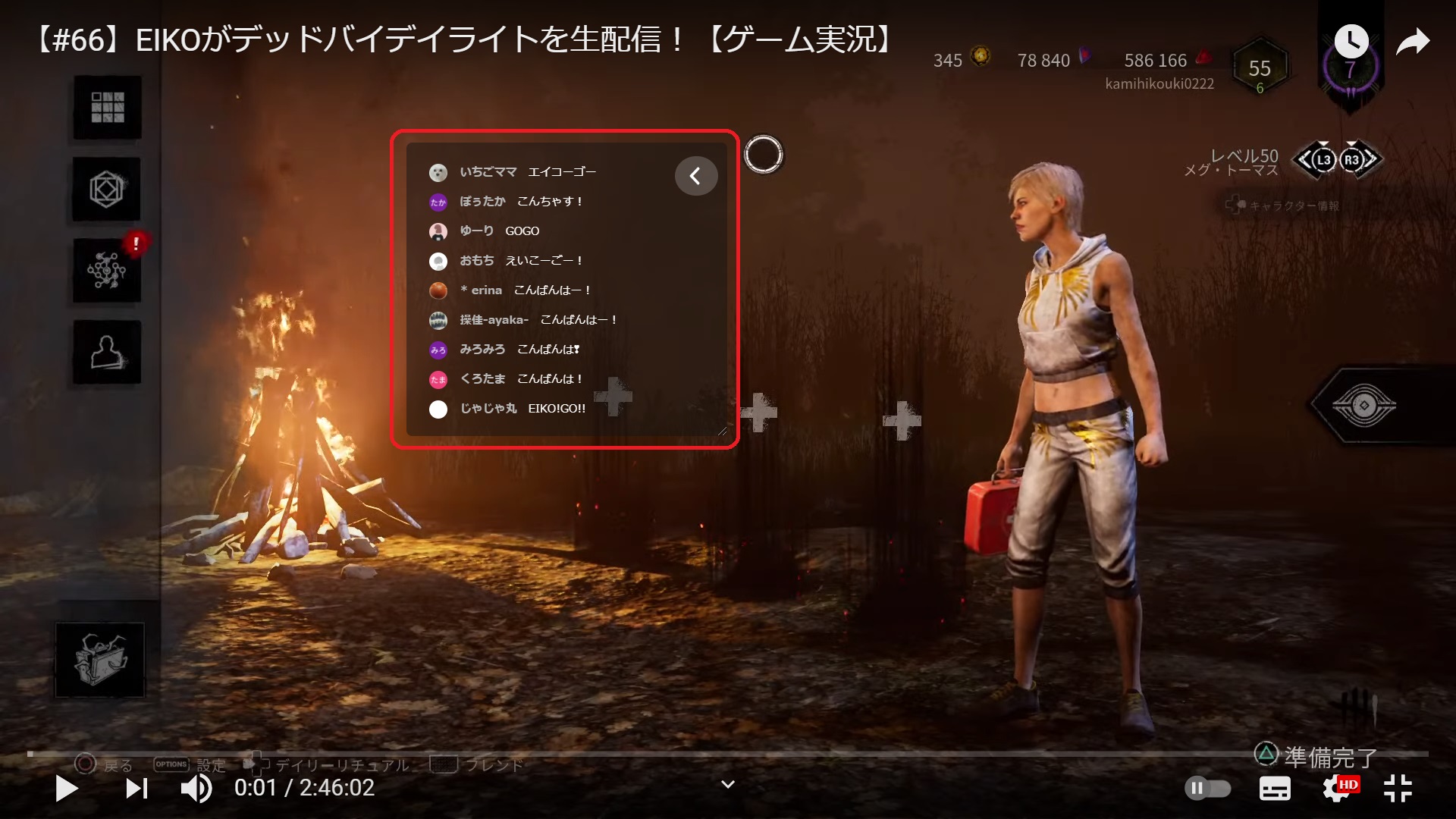
同様にして、いろいろな設定を変更できます。
- Opacity = 透明度
- Opacity for Super Chat = スーパーチャットの透明度
- Blur = ぼかし
- Change color of Background (or Font) = 背景色、(文字色)
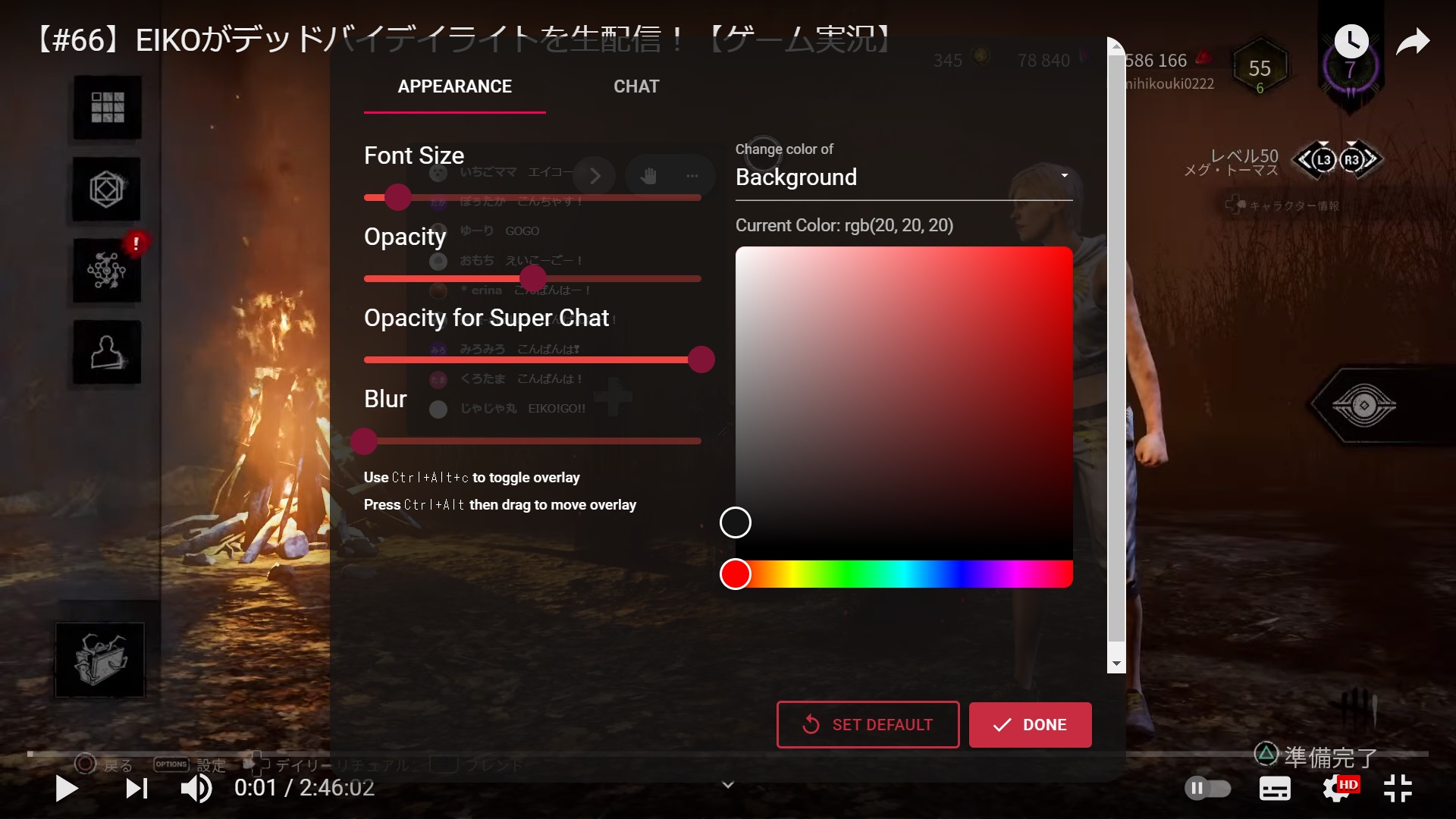
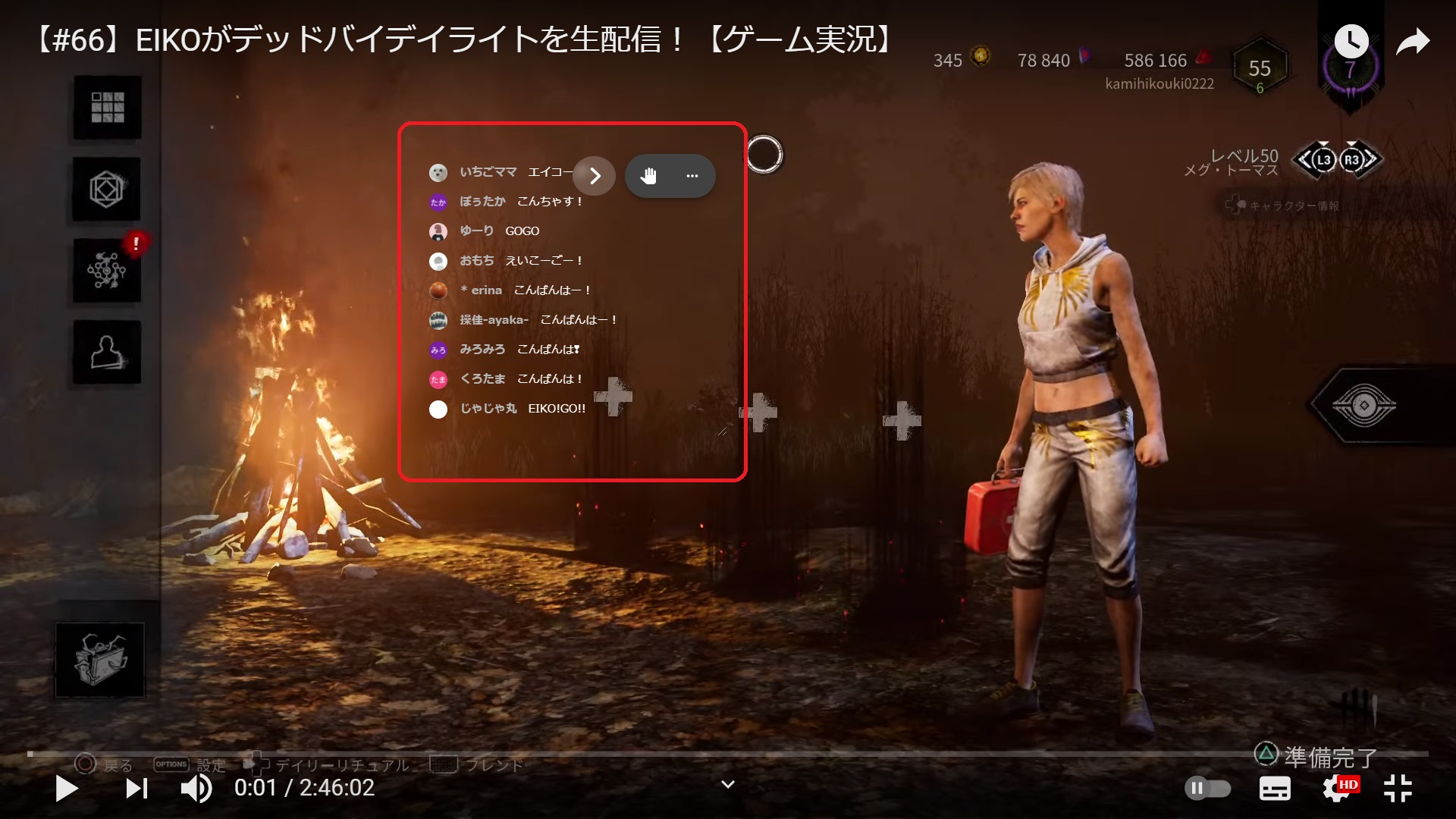
opactyを0にするとチャット欄の背景が完全に透明になる
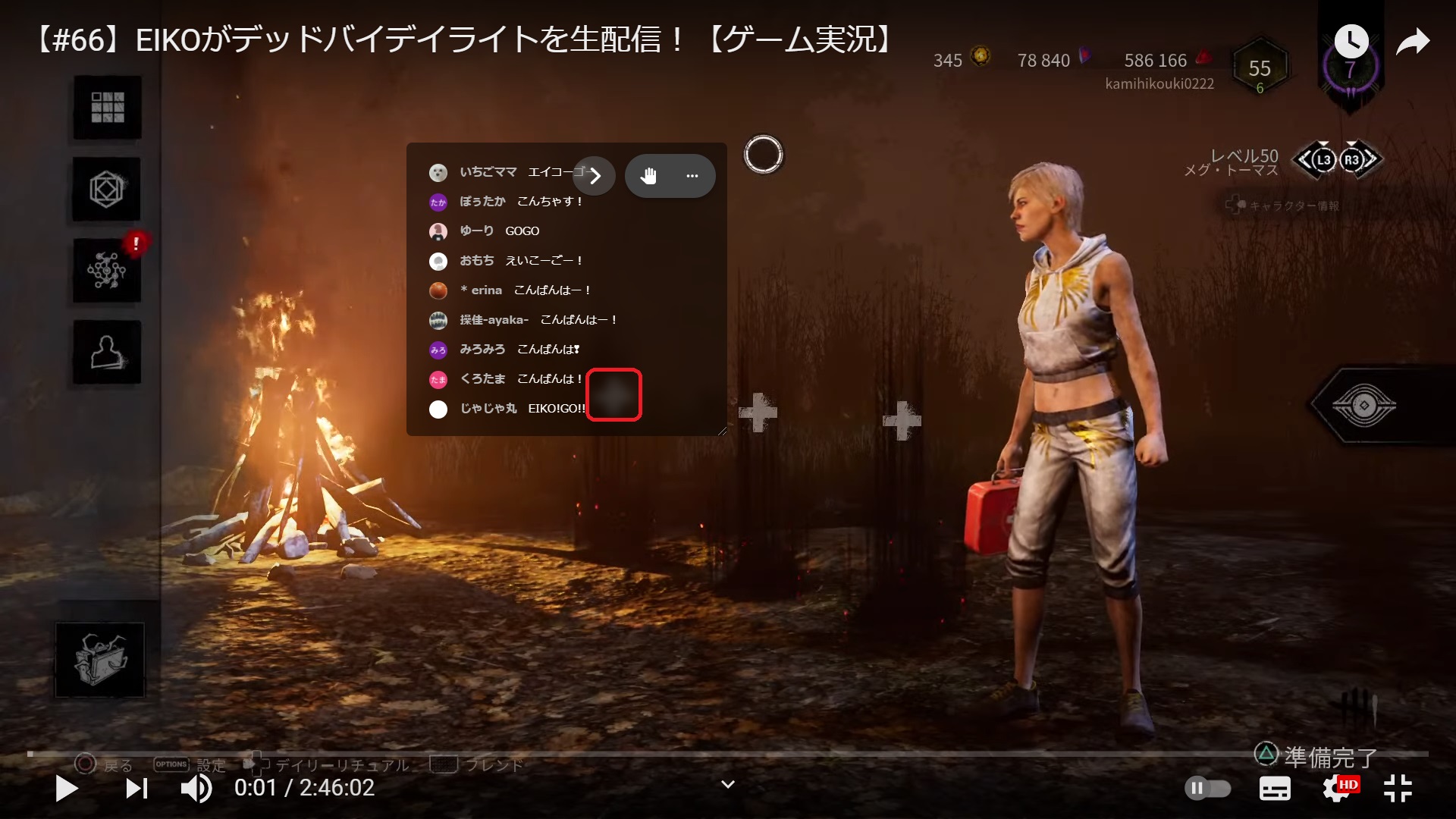
blurを上げると背景にぼかしが入るので、赤枠内の「+」マークがぼやけている。
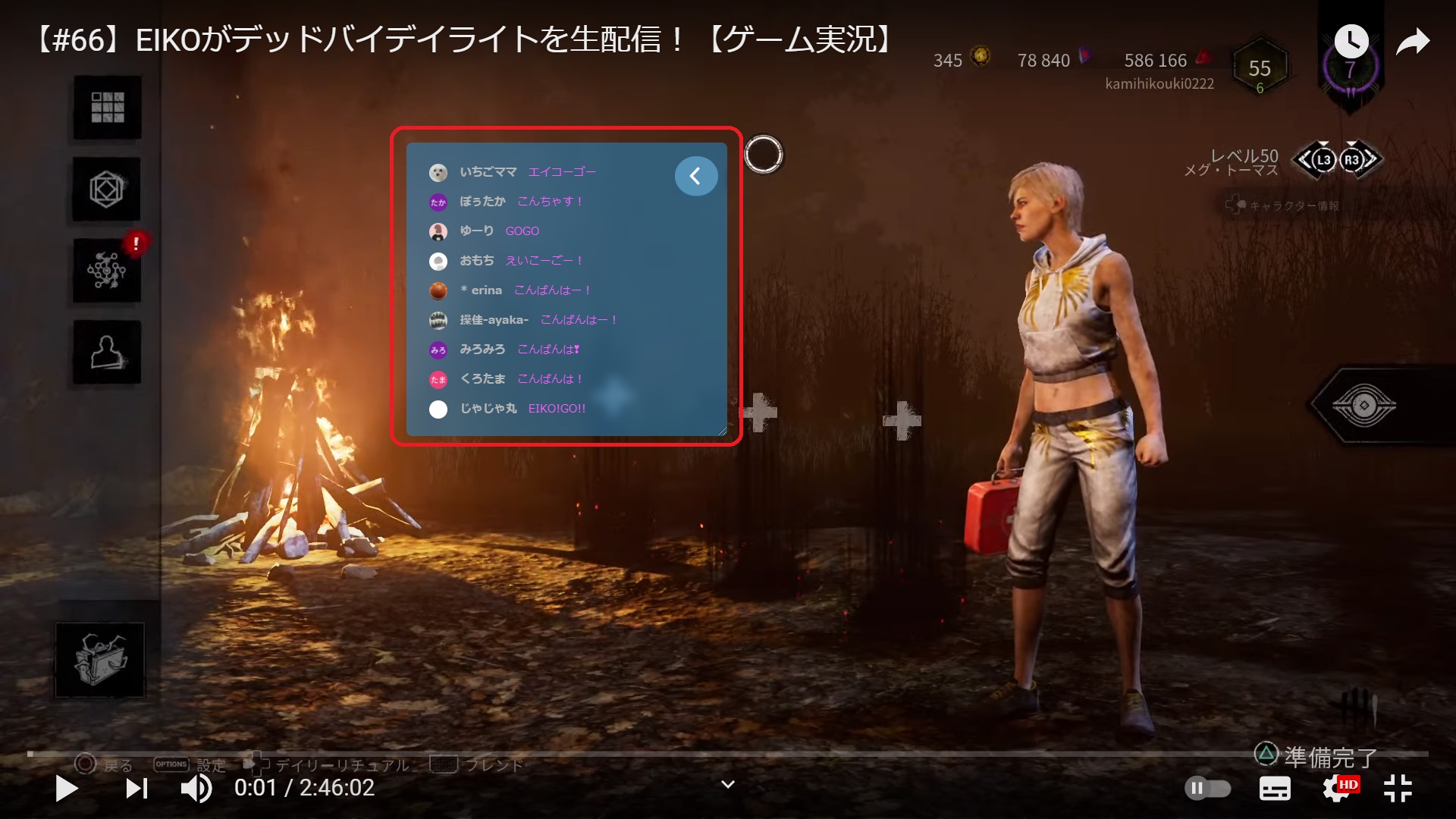
Change color of Background (or Font)で背景色と文字色が変更される
チャット欄を非表示にする(Ctrl + Shift + Y)
キーボードの「Ctrl」キーと「Shift」キーと「Y」を同時に押すと、チャット欄が非表示になります。
もう一度「Ctrl + Shift + Y」を押すと、チャット欄が表示されます。

チャット欄非表示
全画面ではないが、大画面でチャットを並べて表示する方法
通常は前述の「YouTube Chat in Fullscreen」で問題ないと思いますが、どうしても画面にチャット欄が重なって表示されるのが嫌な場合の方法です。
全画面ではありませんが、「YouTubeアプリ + F11キーでフルスクリーン化」が一番画面が大きくなります。
まず比較用に私が使っている14インチのパソコンで、再生画面の横幅の実測値を確認してみました。
通常のブラウザでは15.4cmでした。
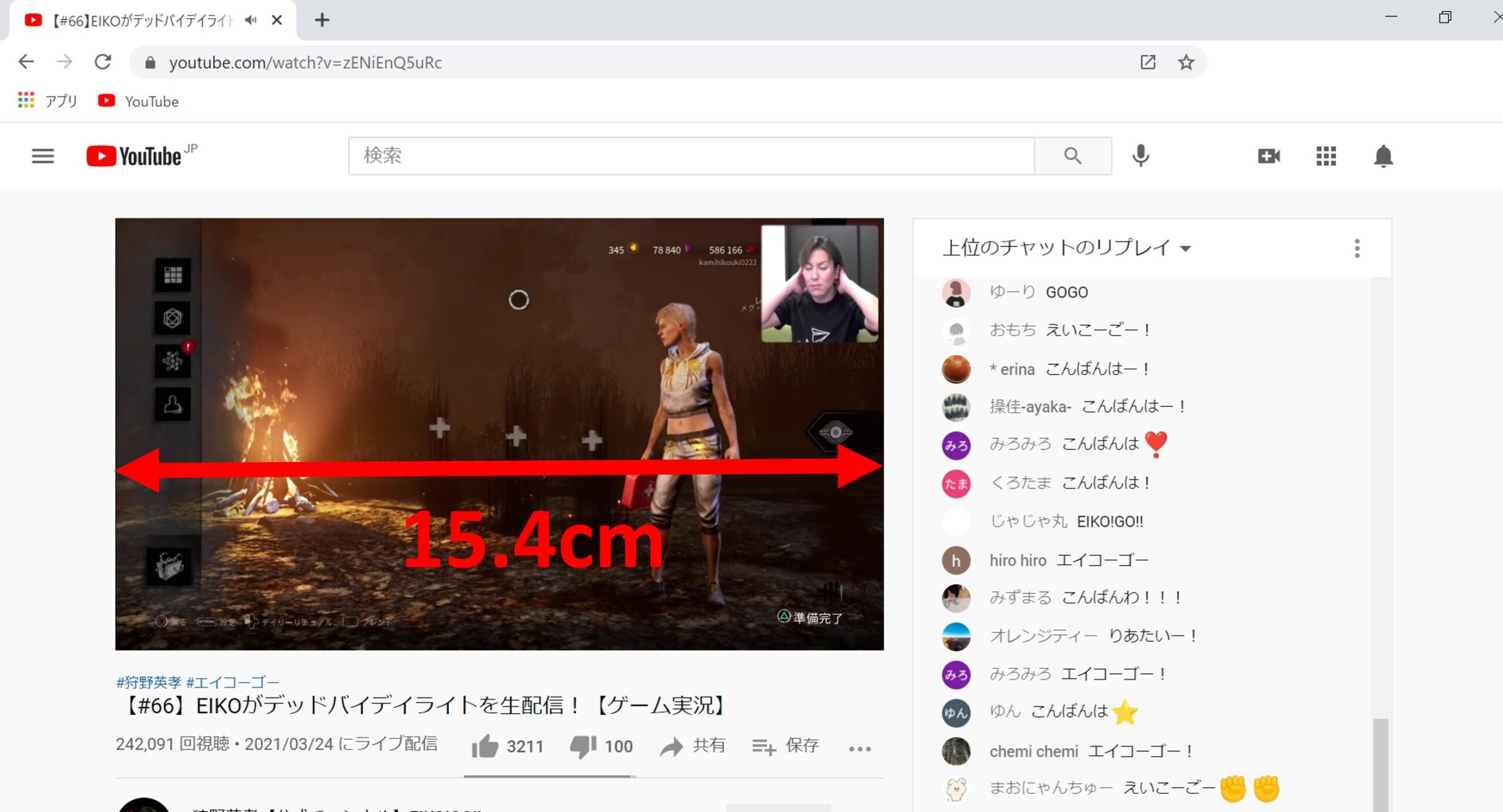
通常のブラウザで見たときの画面サイズ
YouTubeアプリを使用する
こちらのGoogle PlayのページからYouTubeアプリをインストールできます。
アプリでの画面横幅は18.5cmでした。
通常のブラウザと比較すると、3cm横幅が大きくなりました。
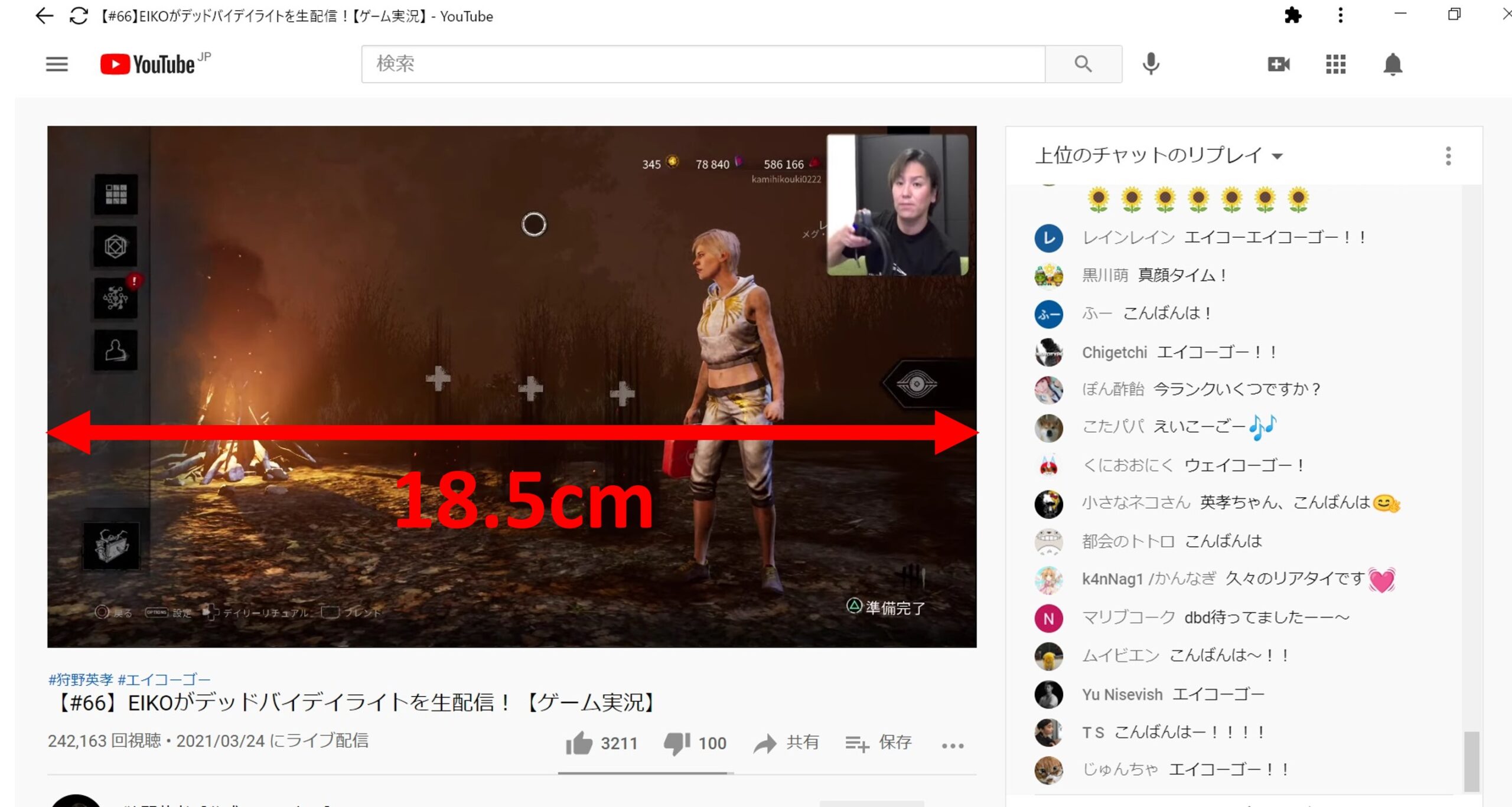
YouTubeアプリで見たときの画面サイズ
「F11」キーで画面を最大化する
これはYouTubeに限ったことではありませんが、キーボードの「F11」キーを押すと画面が最大化します。
(ちなみに私が使用しているレノボのパソコンだと、「Fn」キーと「F11」キーを同時に押す必要があります。)
アプリで「F11」キーでフルスクリーン化した場合の画面の横幅は19cmでした。
画面サイズ自体は先ほどとあまり変わりませんが、これが一番大きいです。
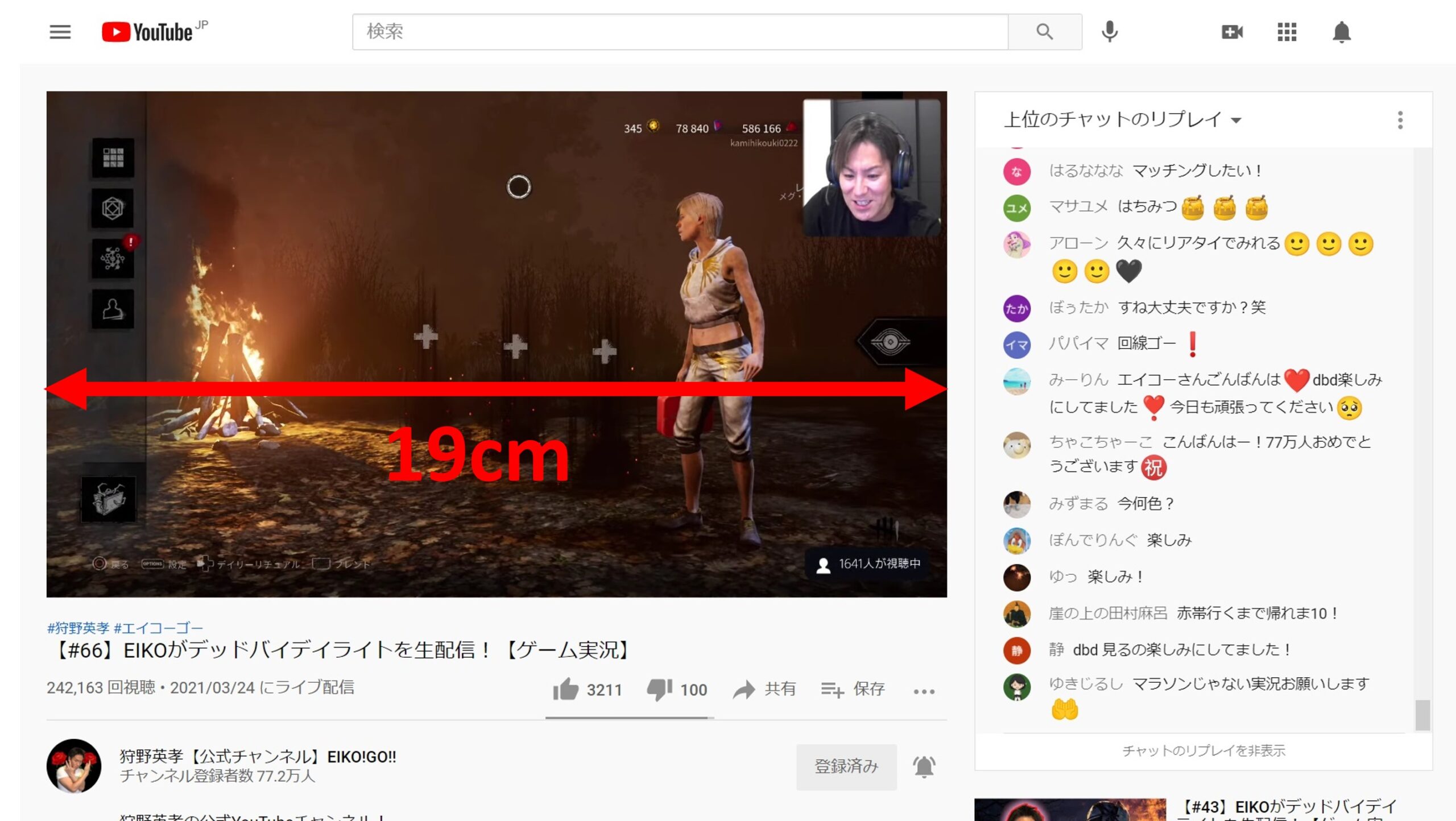
YouTubeアプリを使用し、F11キーで画面を最大化したときの画面サイズ
F11で最大化した場合、元の画面に戻すときもF11を押す必要があることに注意してください。(「Esc」キーでは戻れません。)
また、前述のとおり、「F11」キーでの最大化はYouTubeアプリのみの機能ではありません。
ブラウザでももちろん「F11」キーは使えます。
ブラウザで「F11」キーでフルスクリーン化した場合の画面の横幅は18.9cmでした。
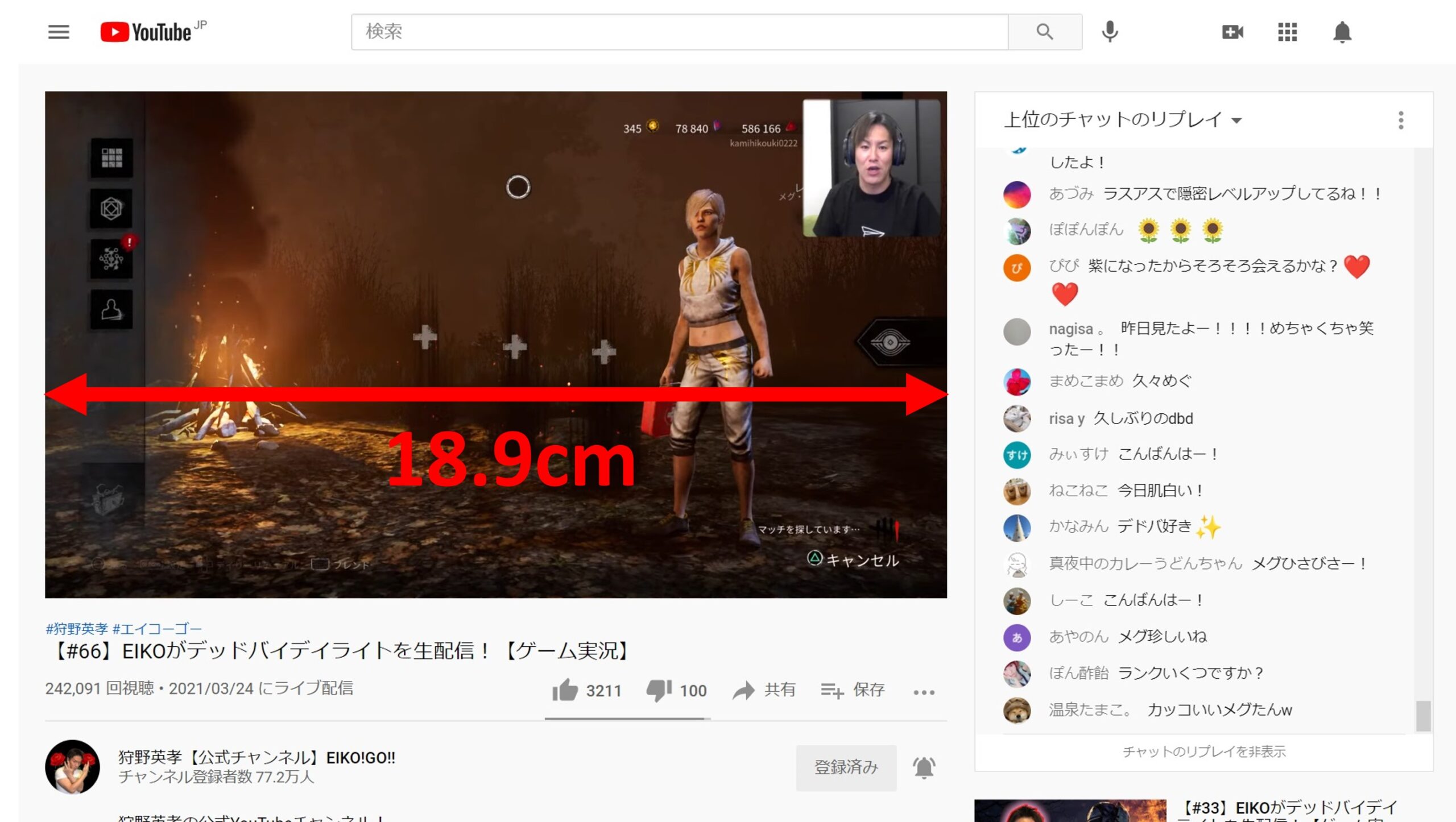
通常のブラウザを使用し、F11キーで画面を最大化したときの画面サイズ
実は「アプリ+F11」の時と1mmしか変わりません。
したがって、普段ブラウザを使用している人はわざわざYouTubeアプリをインストールしなくとも、ブラウザでF11で画面を最大化すればいいと思います。
| ブラウザ | ブラウザ+F11 | アプリ | アプリ+F11 | |
| 画面横幅 | 15.4cm | 18.9cm | 18.5cm | 19cm |
以上、通常よりも大きな画面でチャットを並べて表示する方法でした。
こちらの記事もどうぞ!
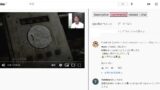
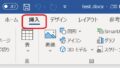
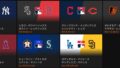
コメント
こんにちは。
youtube chat in fullscreenは配信アーカイブには対応していないのでしょうか?
色々触ってみたのですが、英語しかなく仕様がよくわからず…
もしわかるようであれば教えていただきたいです。
宜しくお願いいたします。
生配信にもアーカイブにも対応していますよ。
使い方に違いもありません。
拡張機能のインストールまで完了していれば、設定不要でパソコンで動画を全画面で再生している時にチャットが表示されるようになると思います。
また、チャットの表示・非表示は全画面で再生中にキーボードの「Ctrl」+「Shift」+「Y」を同時押しでできます。
何度か同時押しをしてみてチャット欄が表示されないか確認してみてください。
あと「YouTUbe Chat in Fullscreen」とは関係なく、配信終了直後にアーカイブを見ると、まだチャット欄が表示されていないことがあります。
長い時だと1日ぐらいチャットが反映されませんので、チャットが反映されている動画かどうかの確認もしてみてください。
何故か、右端に寄りすぎて移動も設定もできなくなってしまいました
調べたのですがどうしたら画面内に設定部分を戻せるのか分からなくて…
すみません、今パソコンが故障中のため自分で確認ができません。
設定が初期化されてしまいますが、拡張機能を再インストールすれば一応直ると思います。