パソコンで動画をダウンロードできる4つのツールを紹介します。
これらは全て無料で利用できます。
この4つでネット上の動画の95%はダウンロードできると思います。
(Supjavはストリームレコーダー、LAXDは動画ゲッターでダウンロード可)
以下でそれぞれのツールの使い方を紹介します。
※パソコンのGoogle ChromeまたはFirefoxで使えますが、今回はChromeでの使い方となります。また、AndroidスマホならLj Video Downloaderが万能です。パソコンでも上の4つで落とせない動画をLj Video Downloaderで落とせる可能性があります。方法はこちらの記事から。
動画ゲッターの使い方
動画ゲッターはブラウザ(ChromeまたはFirefox)の拡張機能です。
60%ぐらいの動画は、動画ゲッターでダウンロードできると思います。
動画ゲッターのインストール方法
まず、動画ゲッターのサイトに行き、青色のインストールボタンを押します。

Chromeの場合、Chromeのウェブストアが表示されるので、「Chromeに追加」という青いボタンをクリックします。

「拡張機能を追加」をクリックします。

これで動画ゲッターがインストールできました。

しかし、このままだと使いづらいので、アドレスバーの隣にある拡張機能のマークをクリックします。

表示された拡張機能の中から「Douga Getter」を探し、隣にあるピン止めのマークをクリックします。

これで動画ゲッターのアイコンがアドレスバーの横に固定され、使いやすくなりました。

動画ゲッターで動画をダウンロードする方法
ダウンロードできる動画が見つかると、自動的に動画ゲッターのアイコンが数字に変わります。

この場合はダウンロードできる動画を1つ検知したという意味です。
数字のアイコンをクリックすると、ダウンロードできる動画が表示されるので、それをクリックすると動画のダウンロードが開始されます。(赤枠のどこをクリックしてもOK)

動画のダウンロード中は右端のマークがクルクル回り、完了すると緑色のマークに変わります。

↓

これで動画がダウンロードできました。
ちなみに動画のダウンロードが開始された時点で、動画元のサイトは閉じてもダウンロードは続行されます。
ただし、ブラウザ全体を閉じてしまうとダウンロードが中止されてしまうので注意しましょう。
動画ゲッターでダウンロードできない場合
動画の再生ボタンを押す
動画ゲッターは動画を検知するとアイコンが数字に変わります。
動画があるサイトを開くと、自動的に動画を検知してくれるので便利です。
しかし、アイコンが数字にならなかったり、数字に変わっていてもダウンロードしたい動画がダウンロードリストにあらわれない場合があります。
その場合は、動画の再生ボタンを押してみましょう。
再生ボタンを押して少し待つと、動画を検知できることがあります。
ただし、動画の再生ボタンを押して10秒待っても動画が検知されない場合は、別の方法を試しましょう。
多重DL回避のために読込中の動画を停止する
動画ゲッターで動画のダウンロードボタンを押しても、ダウンロードが始まらない場合があります。

はてなマークでエラーが表示され、「ダウンロードを開始できません。元ページが『複数ファイルのダウンロード』の許可を求めている可能性があります」と記載されます。
これは動画のサイト側で、同時に複数のファイルをダウンロードすることを規制している場合に発生しやすいです。
この場合は、「多重DL回避のために読込中の動画を停止する」にチェックを入れるとダウンロードが開始されます。

ただし、サイト側で表示されていた動画は再生できなくなるので、動画を再生しながらダウンロードも同時に行うというのは、この場合はできません。
動画ゲッターで1つのサイトから同時にダウンロードできるのは6つまで
1つのサイトからの同時ダウンロードの上限は6つです。
6つを超えてもダウンロードボタンは押せますが、ダウンロードは開始されません。
ダウンロードが保留されている分も、同時ダウンロード数が6つ未満になると自動でダウンロードが開始されます。
ストリーミング動画は動画ゲッターが使えないのでストリームレコーダーでダウンロード(動画のインデックスファイルです)
動画ゲッターで動画のダウンロードに成功してもうまく再生できなかったり、または動画のごく一部しかダウンロードできていない場合があります。
これはストリーミング形式の動画でよく発生します。
やたらと検知される動画数が多かったり、動画を再生していくうちにどんどん検知される動画数が増えていくのがこのタイプです。
実際に動画のダウンロード画面に行くと、「動画のインデックスファイルです」という表示があります。

この場合は動画ゲッターではダウンロードできないので、次に紹介するストリームレコーダーでダウンロードしましょう。
ストリームレコーダーの使い方
ストリームレコーダーは動画ゲッターの姉妹ツール(拡張機能)です。
動画ゲッターでダウンロードできなかったストリーミング形式の動画をダウンロードできます。
ただし、Chromeでしか利用できないため、Firefoxの場合は次に紹介するVideo DownloadHelperを利用してください。
ストリームレコーダーのインストール方法
まず、Chromeウェブストアからストリームレコーダーのページに行き、「Chromeに追加」という青いボタンをクリックします。

「拡張機能を追加」をクリックします。

これでストリームレコーダーがインストールできました。

しかし、このままだと使いづらいので、アドレスバーの隣にある拡張機能のマークをクリックします。

表示された拡張機能の中から「ストリームレコーダー」を探し、隣にあるピン止めのマークをクリックします。

これでストリームレコーダーのアイコンがアドレスバーの横に固定され、使いやすくなりました。

ストリームレコーダーで動画をダウンロードする方法
ダウンロードできる動画が見つかると、自動的にストリームレコーダーのアイコンの赤丸が大きくなります。

アイコンをクリックすると自動で動画の変換がスタートします。

動画の変換が完了すると緑色の「保存」ボタンが現れるので、押すとダウンロードがスタートします。

動画のサイズにもよりますが、紫色の「変換」には時間がかかりますが、緑色の「保存」は10秒もあれば完了します。
「変換」が始まった時点で、動画元のサイトは閉じても変換および保存は実行できます。
ただし、変換中のタブを閉じてはいけません。タブを閉じなくてもリロードされると変換が最初からやり直しになります。
また、「品質」から動画の画質を選択できます。

「最高」「最低」「カスタム」から選べますが、画質を変更すると、変換は最初からやり直しになるので注意してください。

Video DownloadHelperの使い方
Video DownloadHelperはChromeでもFirefoxでも利用できるツール(拡張機能)です。
ストリーミング形式の動画もダウンロードできるので、
Video DownloadHelper = 動画ゲッター + ストリームレコーダー
という感じで、さらに動画ゲッターでもストリームレコーダーでもダウンロードできない動画もダウンロードできる場合もあるので、非常に優秀です。
ただし、フル機能を使うには有料プランにする必要があったり、他にも少し使いにくいところがあるので私はメインでは使っていません。(後述)
Video DownloadHelperのインストール方法
Chrome、Firefoxそれぞれ入手サイトが異なります。
今回はChromeの場合で説明します。
サイトに行ったら「Chromeに追加」という青いボタンをクリックします。

「拡張機能を追加」をクリックします。

この英語のページが開かれると、インストールが完了したことになります。このページには簡単な使い方などが記載されています。

このままだと使いづらいので、アドレスバーの隣にある拡張機能のマークをクリックします。

表示された拡張機能の中から「ストリームレコーダー」を探し、隣にあるピン止めのマークをクリックします。

これでVideo DownloadHelperのアイコンがアドレスバーの横に固定され、使いやすくなりました。

Video DownloadHelperで動画をダウンロードする方法
ダウンロードできる動画が見つかると、自動的にVideo DownloadHelperのアイコンに色がつきます。

アイコンをクリックすると、ダウンロードできる動画のリストが表示されるので、その中からお目当ての動画をクリックしダウンロードを開始します。

しかし、ダウンロードが始まらずに「コンパニオンアプリが必要です。」と表示されることがあります。
この場合は、コンパニオンアプリをインストールしなければダウンロードできません。
簡単に言うと、拡張機能としてのVideo DownloadHelperを使うために、パソコンにソフトをインストールすることになります。
無料で、1回インストールすれば今後この表示は現れません。
コンパニオンアプリのインストール方法
緑色の「コンパニオンアプリをインストールする」をクリックします。

DownloadHelperのサイトに移動するので、緑色の「Download」をクリックします。

「VdhCoAppSetup-(数字).exe」と言う名前のファイルのダウンロードが開始されるので、完了したらそのファイルをダブルクリックします。

「このアプリがデバイスに変更を与えることを許可しますか」と聞かれるので「はい」をクリックします。
言語の選択肢が出ますが、日本語はないので「English」で「OK」をクリックします。

利用規約が現れるので、「I accept the agreement(了承しました)」にチェックを入れ、「Next」をクリックします。

インストール先のフォルダを聞かれるので、特にこだわりがなければそのまま「Next」をクリックします。

「Install」をクリックします。

数秒待つとインストールが完了するので「Finish」をクリックしてください。

インストールし終わったら「VdhCoAppSetup-(数字).exe」のファイルは削除してOKです。
これでVideo DownloadHelperの大体の機能が使用できるようになりました。
Video DownloadHelperのデメリット
前述したとおり、「コンパニオンアプリ」のインストールを求められるので動画ゲッターやストリームレコーダーより面倒です。
また、コンパニオンアプリをインストールしたとしてもHLS(ストリーミング形式)の動画は120分に1回しかダウンロードできません。(2020年11月現在)
連続ダウンロードができないのはかなり不便です。
さらに、「使い方」の説明では以下のようにサラッと説明しましたが、
アイコンをクリックするとダウンロードできる動画のリストが表示されるので、その中からお目当ての動画をクリックするとダウンロードが開始されます。
これも不便です。
ダウンロードリストに大量に同じ動画が並ぶことがあり、どれを選択すればいいのかよくわからなくなります。

どれでもよさそうに見えますが、ダウンロードしてもうまく再生できないファイルがあったりするので、慣れないうちはVideo DownloadHelperは使いにくいと思います。
私は慣れなかったので、動画ゲッターとストリームレコーダーをメインで使い、その2つでダウンロードできない場合のみ、Video DownloadHelperを利用しています。
y2mate.comの使い方(YouTube用)
y2mate.comはYouTubeの動画を保存する場合に使います。
上で紹介した3つではブラウザの拡張機能を利用しました。
一方、y2mate.comはサイトに動画のURLを貼り付けるだけでダウンロードが可能です。
何かをインストールする必要はありません。
また、YouTubeをダウンロードできるサイトは多くありますが、y2mate.comのように1080pの高画質でダウンロードできるサイトは少ないです。
y2mate.comの使い方は「【1080P】YouTubeを高画質でダウンロードする方法【インストール不要】」をご覧ください。
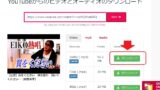
記事の中ではClipConverterも紹介していますが、y2mate.comの方がダウンロードできる動画が多いです。
というか、y2mate.comでダウンロードできないYouTubeの動画を私は知りません。
どうしてもダウンロードできない場合はストリームレコーダーのキャプチャモードかAndroidアプリを利用
何を使ってもダウンロードできない場合は、ストリームレコーダーのキャプチャモードを利用してみましょう。
これは、再生された動画をそのまま録画するような機能です。
通常、ストリームレコーダーはダウンロードできる動画が見つかると、アイコンの赤丸が大きくなります。

しかし、下図のように動画が検出できずアイコンが大きな赤丸にならない状態でも、
![]()
アイコンをクリックするとキャプチャモードに移行できます。
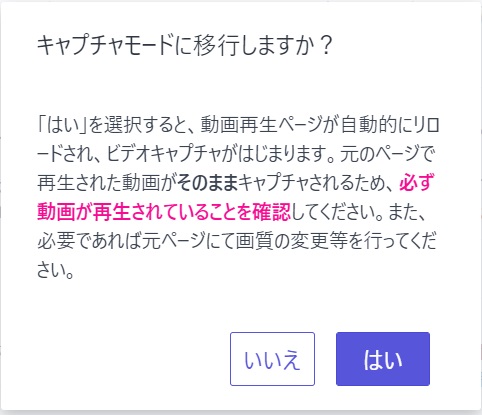
キャプチャモードを利用するときは、必ず動画が再生された状態で行いましょう。
画質も再生されている動画と同じ画質で保存されます。
キャプチャモードでは、再生されている動画を閉じると、キャプチャモードも終了してしまうので注意しましょう。
キャプチャモードでも画質に明確な劣化は見られませんが、私が使ったところ、再生中に早送りなどをするとカクカクして少し挙動がおかしかったです。
したがって、キャプチャモードはあまりオススメはできないので、どうしても動画がダウンロードできない時の最終手段として利用しましょう。
※追記
また、Androidアプリの「Lj Video Downloader」も優秀です。
上記4つのツールで落とせない動画でもダウンロードできることがあります。
ただ、Androidアプリなのでパソコンからは普通には利用ができません。
かなり面倒なのですが、方法はこちらの記事をご覧ください。(※某サイトの動画をダウンロードするための記事となっていますが、他のサイトでも同じようにして使えます)
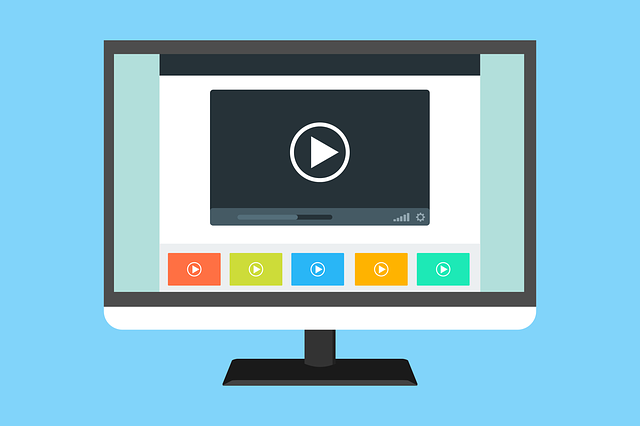
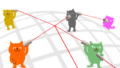
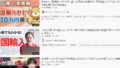
コメント