BlueStacks4のアンドロイド版をインストール後、Google Playストアでアプリをダウンロードしようとすると、
「このデバイスはPlayプロテクトの認定を受けていません」
と表示され、Google Playにログインできません。
本記事では、このエラーの解決方法について紹介します。

なお、BlueStacks公式サポートにもこの解決方法が載っていますが、わかりにくいので、私なりに2021年バージョンとしてまとめ直したものとなります。
公式サポートのページもあわせてご覧になるといいと思います。(追記:2021年2月3日にサポートページの方も更新されたのでわかりやすくなっていますねw)
「このデバイスはPlayプロテクトの認定を受けていません」というエラーの原因
BlueStacks4ではパソコン上でAndroidを再現していますが、インストールされた段階でデフォルトのAndroid端末が設定されています。
私の場合は「Huawei P30 lite」でした。
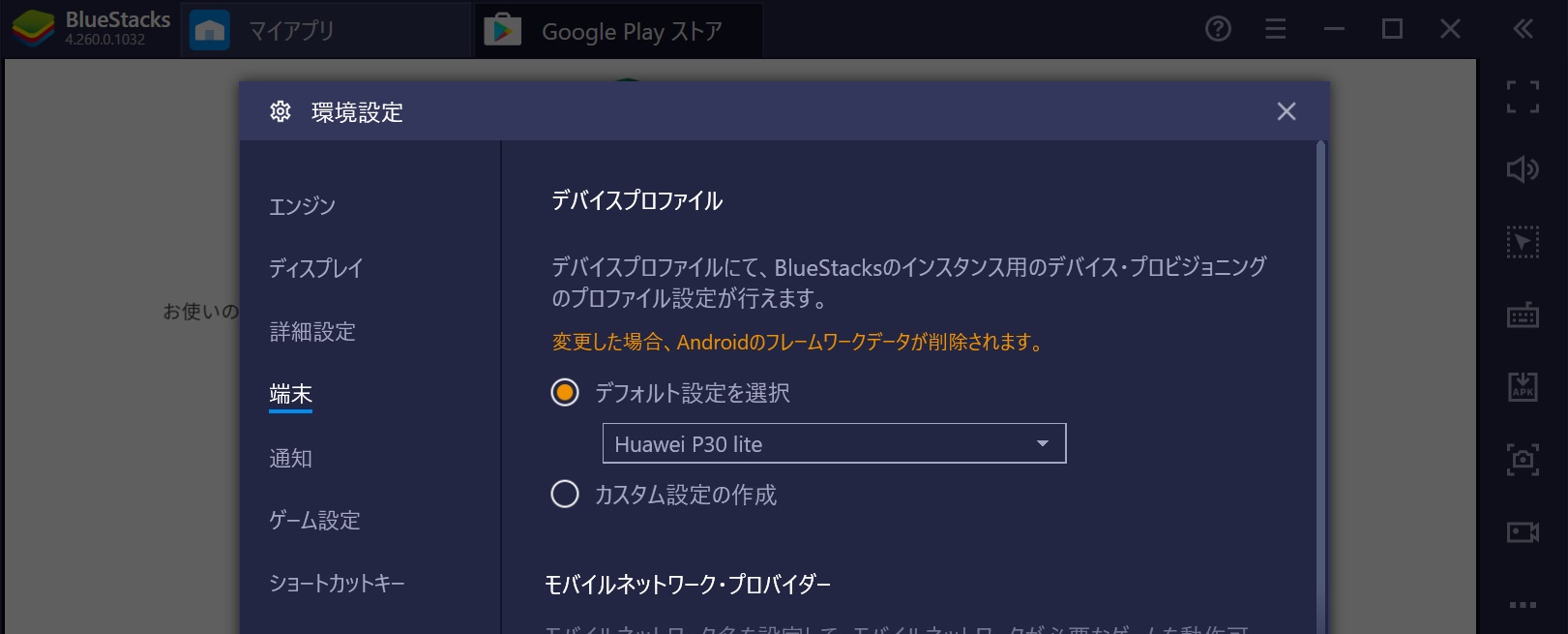
Huaweiはアメリカからの制裁でGoogle関連のアプリが使用できなくなっています。
ただ、P30 liteはギリギリ制裁を逃れた機種だったはずですが、なぜか使えないので、このデフォルトの端末を他の機種に変更することで、Googleアカウントにログインできないエラーを解決していきます。
BlueStacks4でデフォルトの端末を変更する方法
環境設定を開く
画面右下にある歯車マーク(=環境設定)をクリックします。
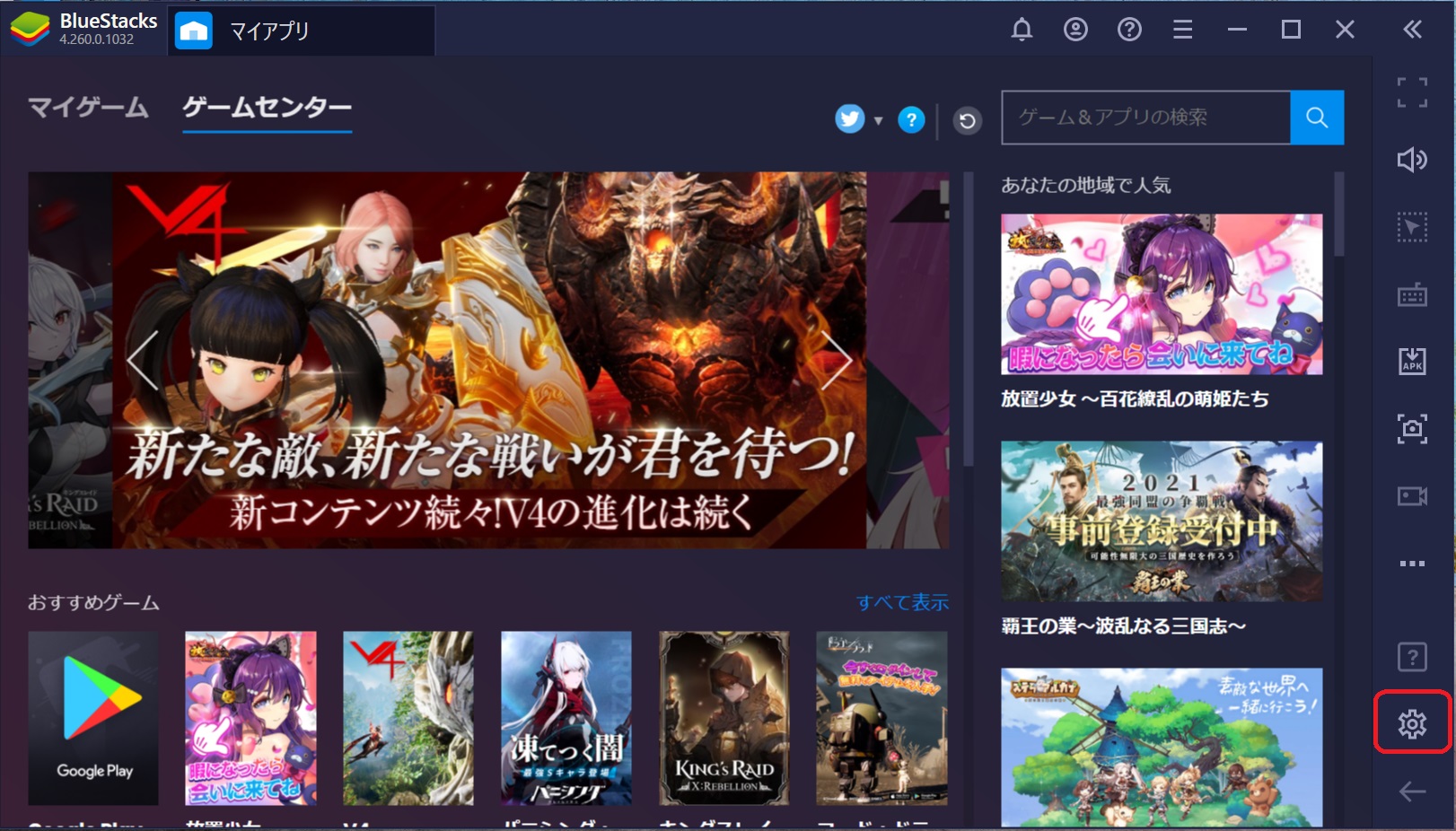
デフォルトの設定を選択
環境設定画面の左側から「端末」をクリックし、「デフォルト設定を選択」から機種を選択します。
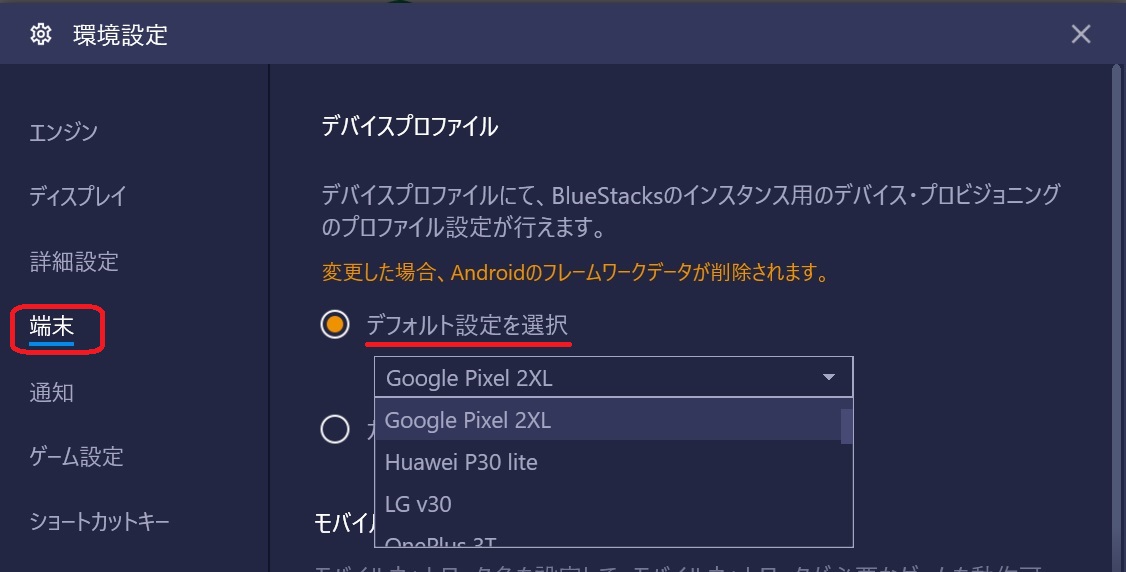
Huawei以外なら何でもいいと思いますが、Googleの端末の方が安心感があるので私は「Google Pixel 2XL」を選択しました。
端末を選択したら右下の「保存」を押し、環境設定画面を閉じます。
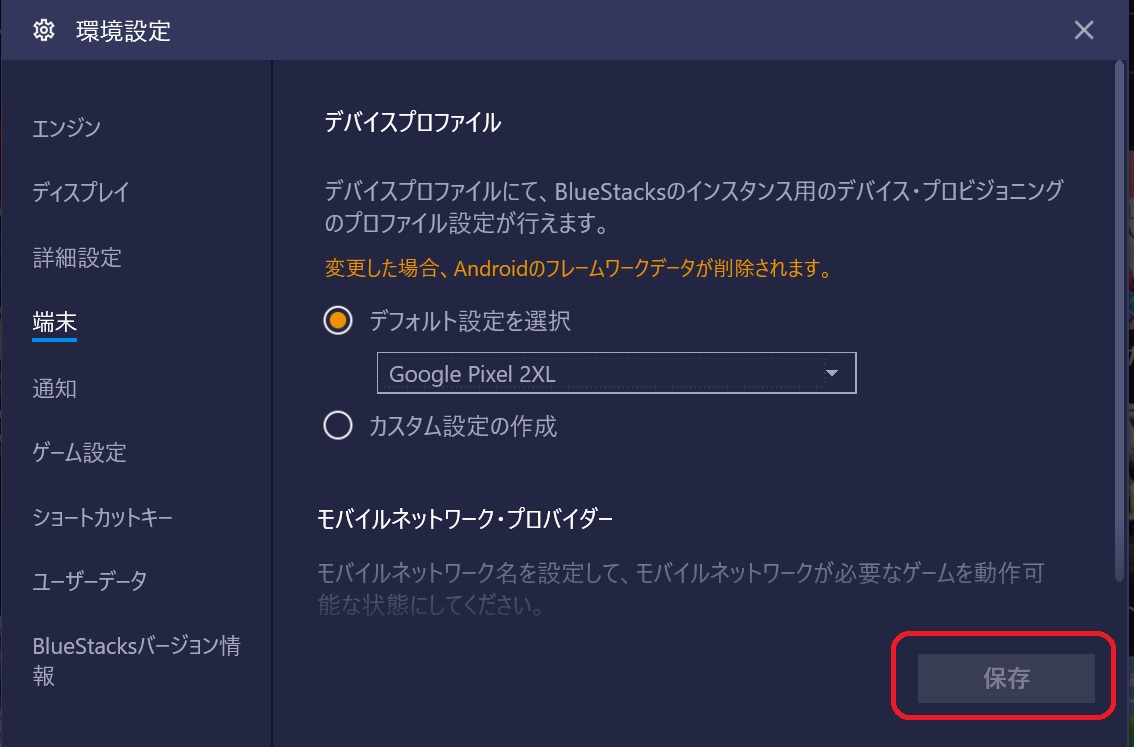
BlueStacksを再起動
再起動するためBlueStacksを終了します。
右上の「×」を押して閉じようとすると、「アカウントへのサインイン時に問題が発生」というエラーが出るかもしれませんが、気にせず「BlueStacksを終了する」をクリックしてください。
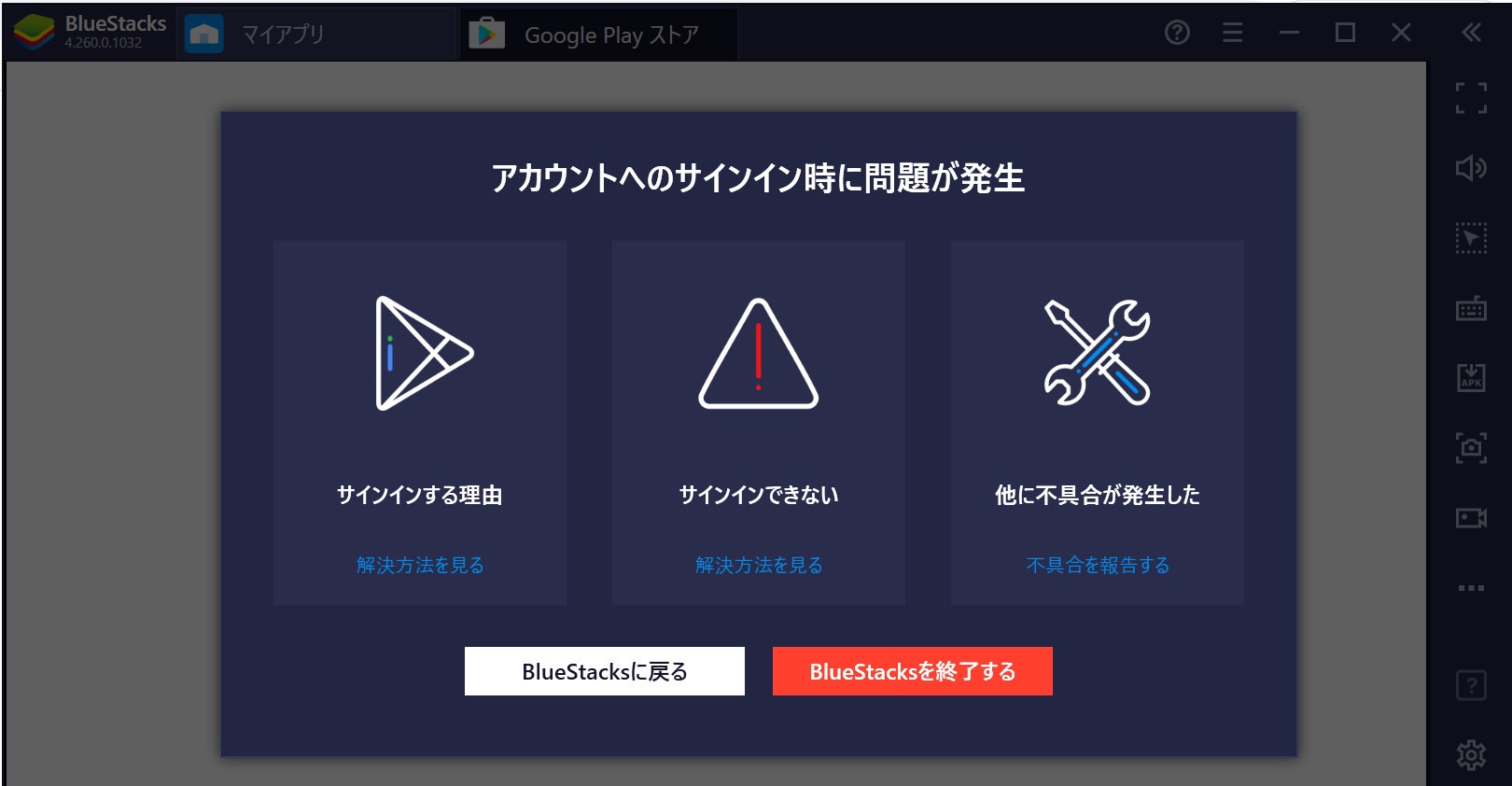
終了したら、再びBlueStacksを起動します。
アプリをダウンロードしようとすると、Google Playストアでログインを求められます。
デフォルトの端末を変更したので、今回はエラーも起きずにログイン画面に進めるはずです。
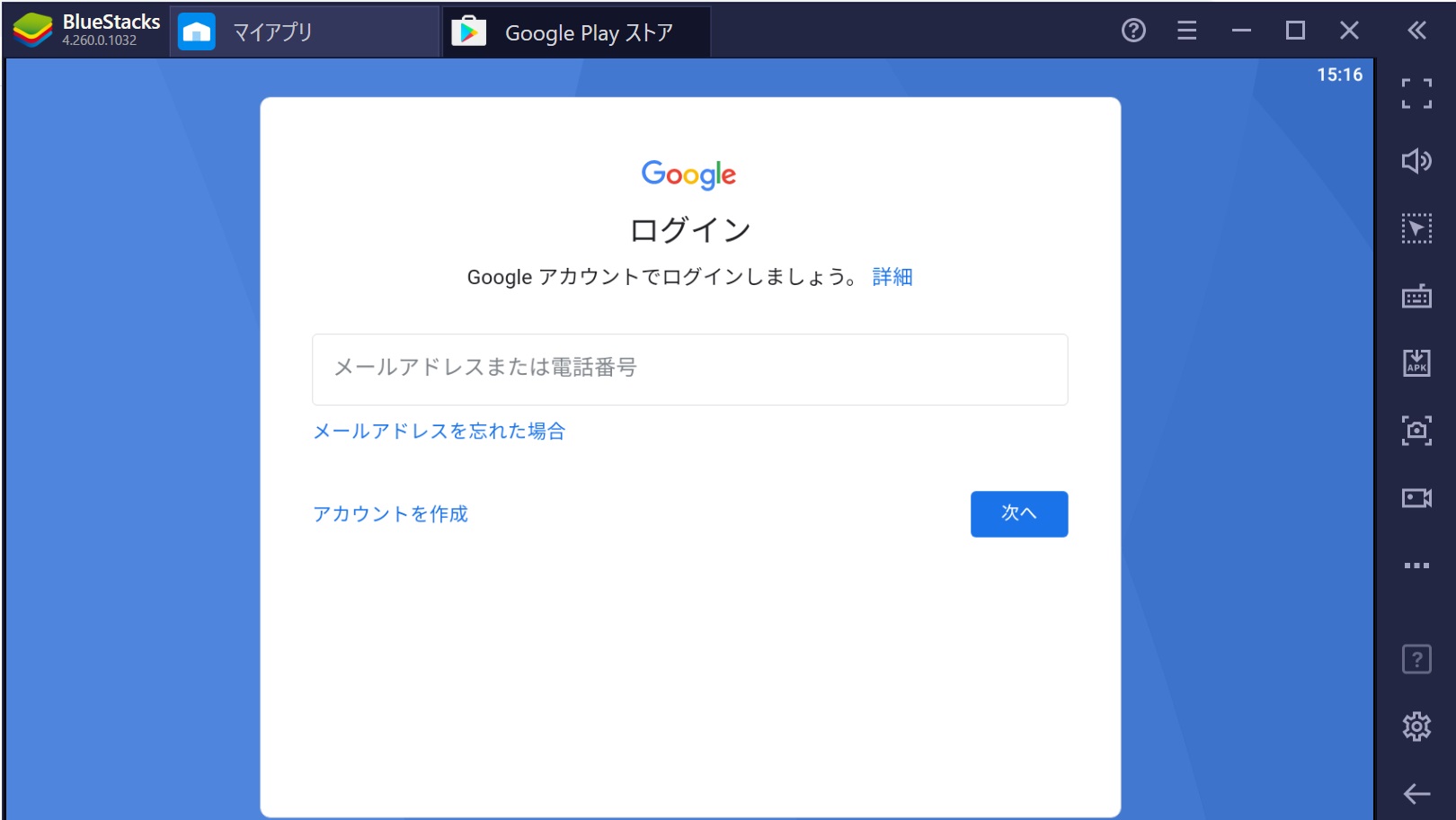
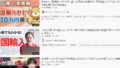

コメント