2022年3月現在、パソコン版のPayPayフリマからは商品を出品をすることができません。
しかし、転売などで多くの商品を管理している人にとって、スマホからチマチマと出品作業をするのは大変です。
そこで今回はパソコンからPayPayフリマに出品する方法を紹介します。
※現在はPayPayフリマからYahoo!フリマに名前が変わっていますが、Yahoo!フリマでも以下の方法でパソコンから出品できることを確認済みです(2024年11月)。
PCからスマホアプリ版PayPayフリマを起動できるBlueStacks
BlueStacksという無料のソフトを使用します。
BlueStacksを使えば、パソコンでスマホと同じようにAndroidのアプリが利用できます。
このようなソフトはよくわからない中国の会社のものが多くセキュリティに不安がありますが、BlueStacksはアメリカのシリコンバレーの会社で世界的にも有名です。
BlueStacksで、パソコンからスマホアプリ版のPayPayフリマを起動することで、パソコンからPayPayフリマに出品することが可能になります。
BlueStacksのインストール方法
まず、BlueStacksのページに移動し、「ダウンロード BlueStacks 5」をクリックします。
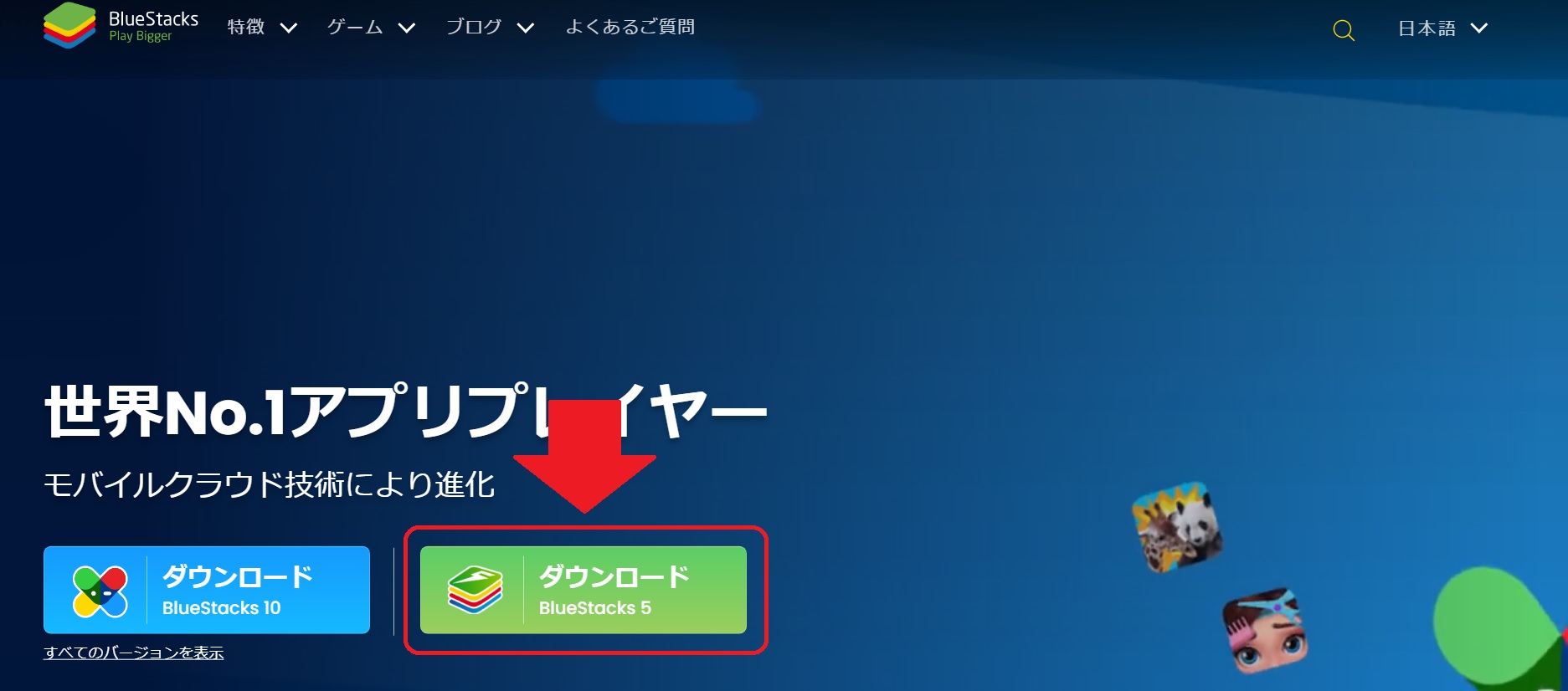
ダウンロードされた「BlueStacksMicronInstaller….exe」というファイルを開きます。

「今すぐインストール」をクリックします。
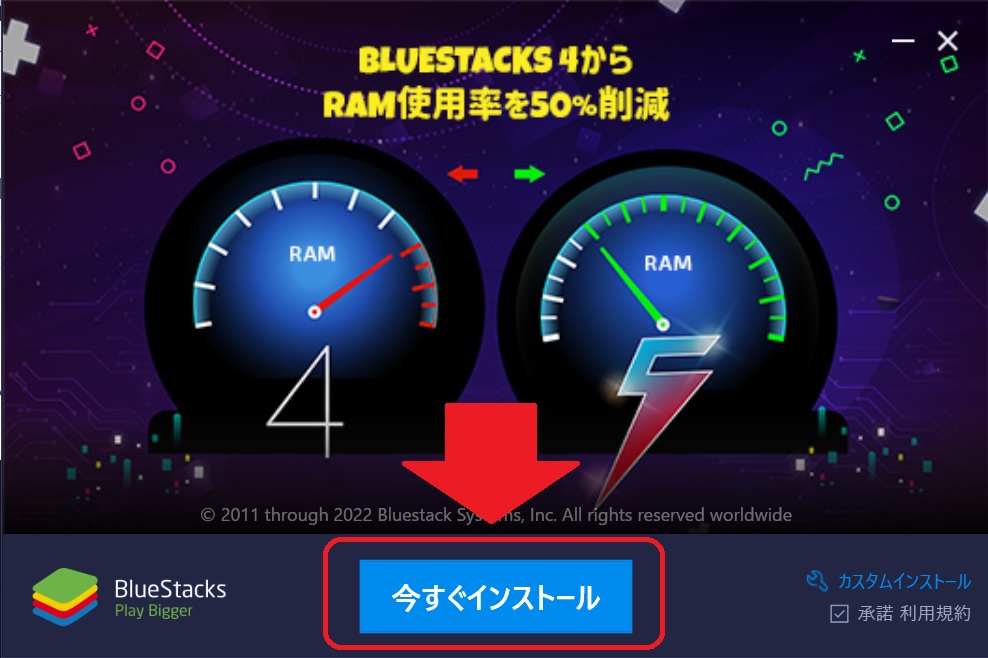
数分後にインストールが完了し、BlueStacksが起動します。
「Google Playストア」をクリックします。
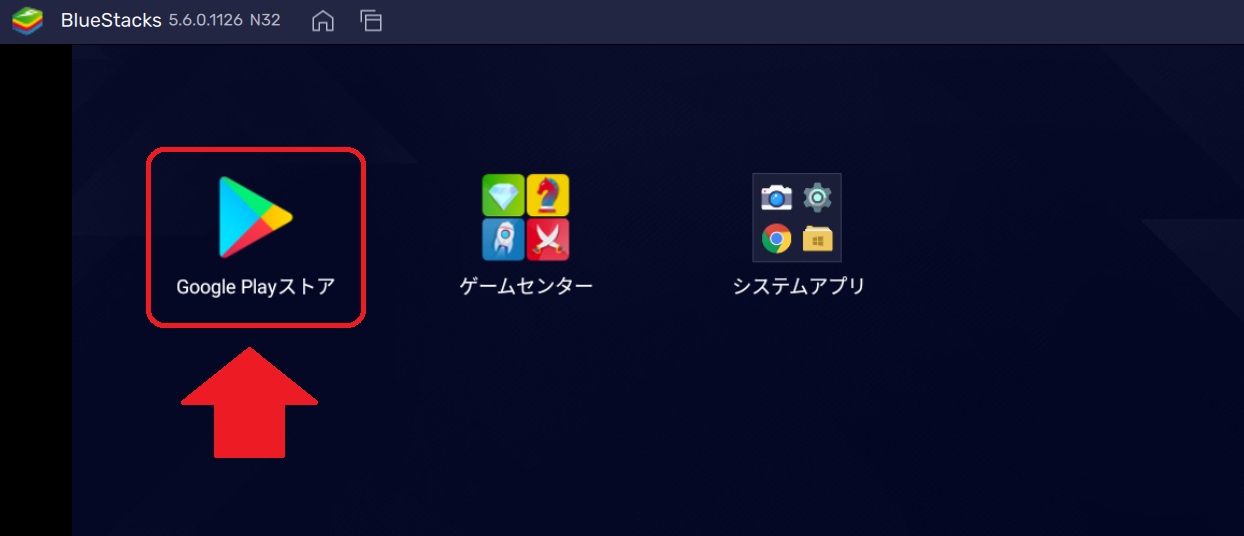
開くとアプリが更新を開始するので数分待ちます。
更新が終わったら「ログイン」をクリックし、Googleアカウントにログインします。
アカウントは普段使用しているもので大丈夫です。(新規作成しても問題ありません)
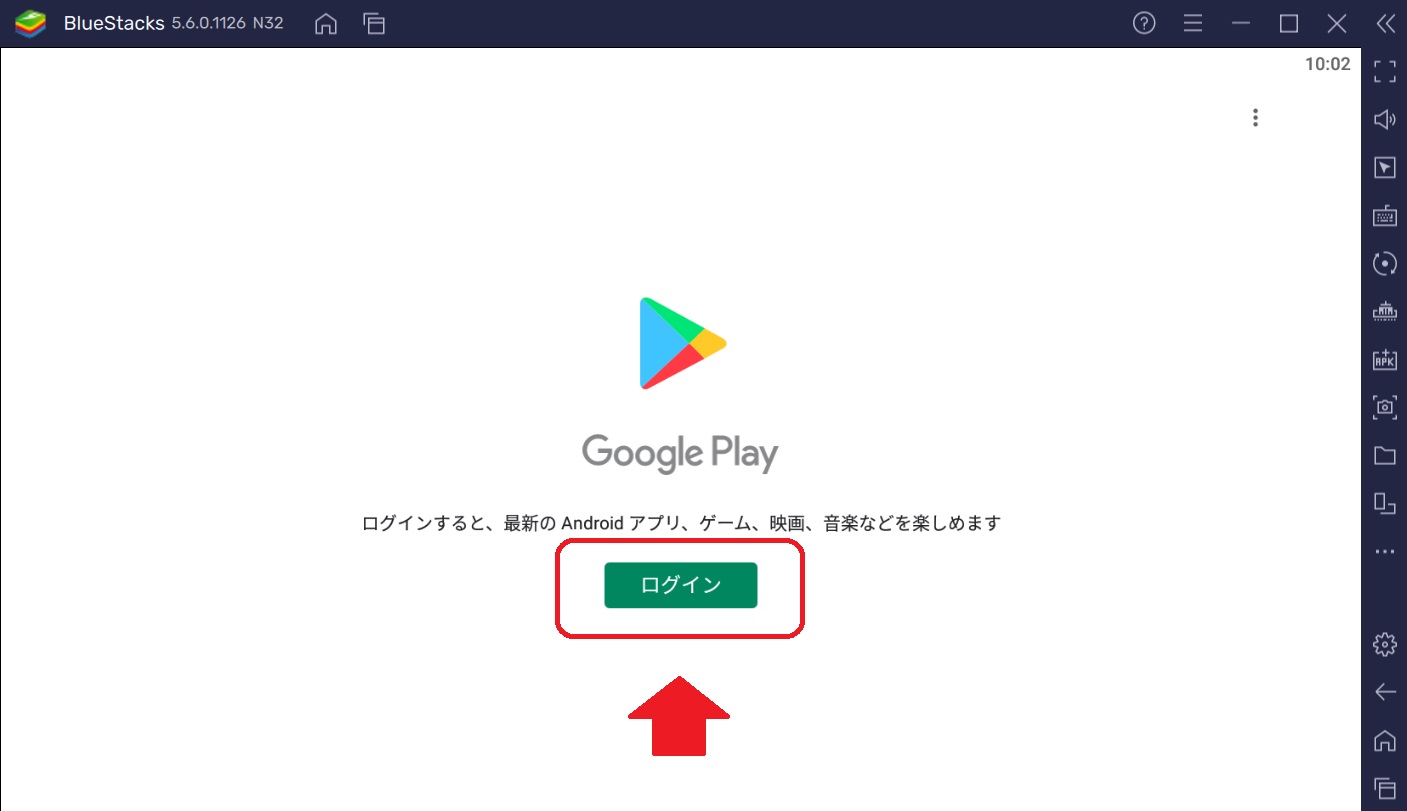
ログイン後、Google Playストアのホーム画面が開かれます。
これで、BlueStacksを通してパソコンでスマホアプリを利用できるようになりました。
PCでBlueStacksからPayPayフリマに出品する方法
次はBlueStacksにPayPayフリマのアプリをインストールします。
Google Playの検索欄から「PayPayフリマ」と検索します。
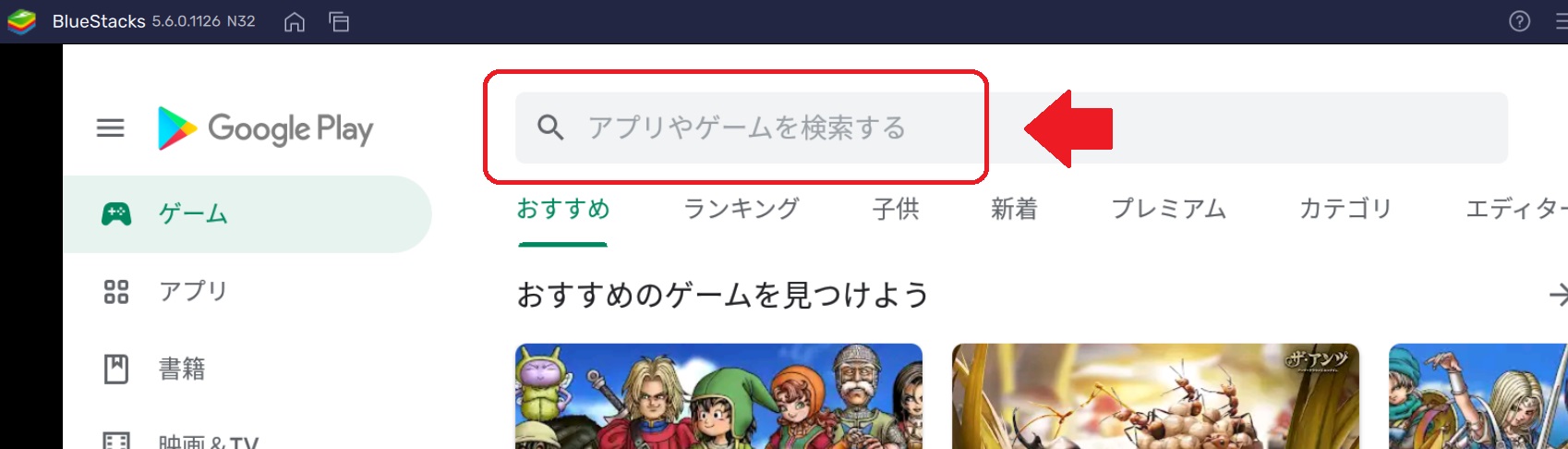
PayPayフリマをインストールします。
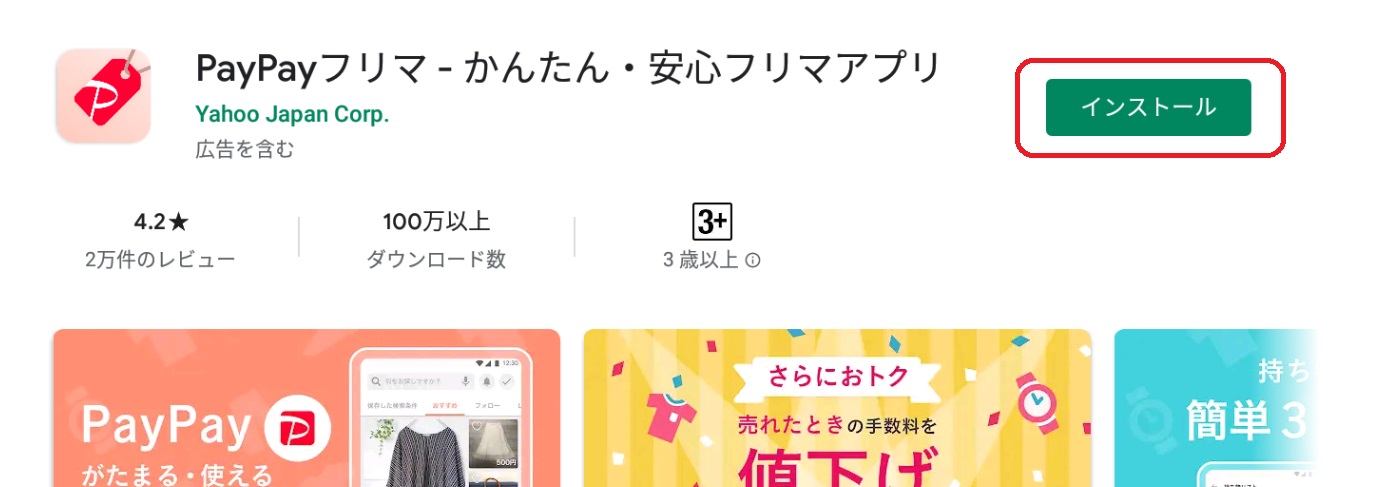
インストールが完了したらPayPayフリマを開きます。

PayPayフリマを起動したら「はじめる」をクリックします。
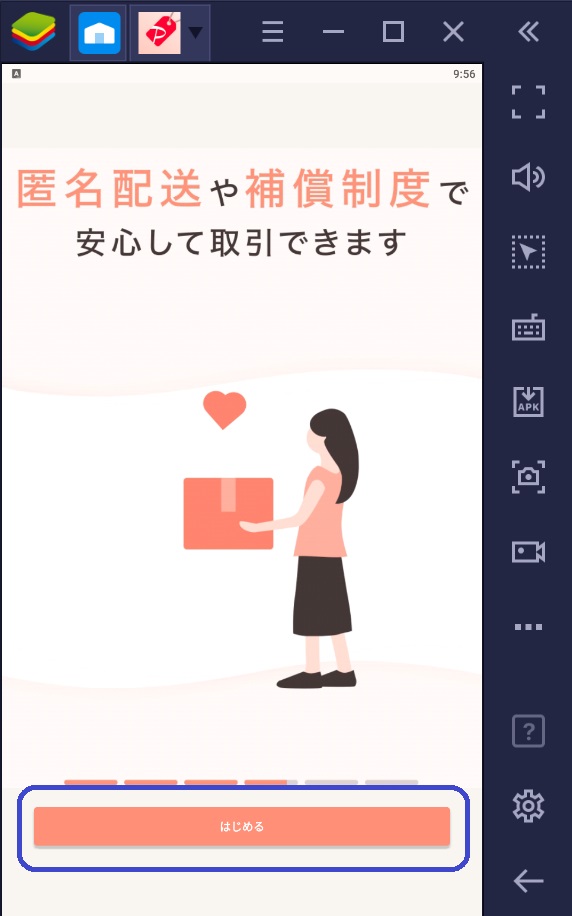
ログインします。
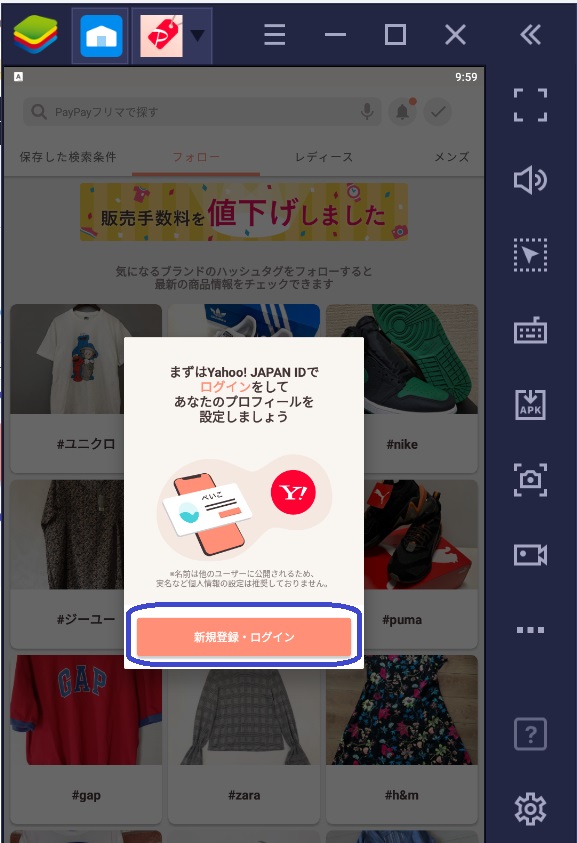
操作は基本的にスマホアプリと同じです。
出品も同じように画面下の「出品」から行うことができます。
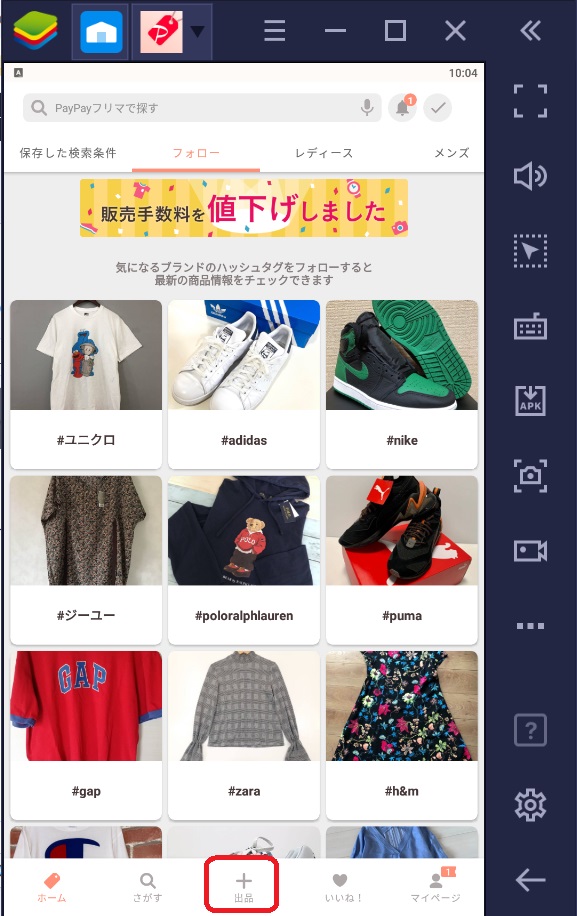
PCからBlueStacksに画像をインポートする方法
1つ戸惑うのは写真のアップロード方法です。
パソコンに保存してある写真を、すぐにBlueStacks内で使えるわけではありません。
ためしに何もしていない状態で、出品画面で「アルバム」をクリックしてみます。
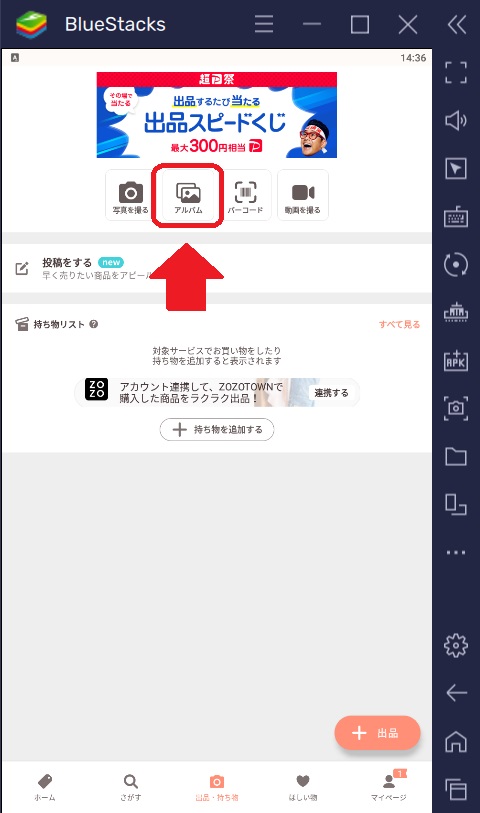
最初は画像が0枚です。パソコン内に保存してある画像が利用できません。
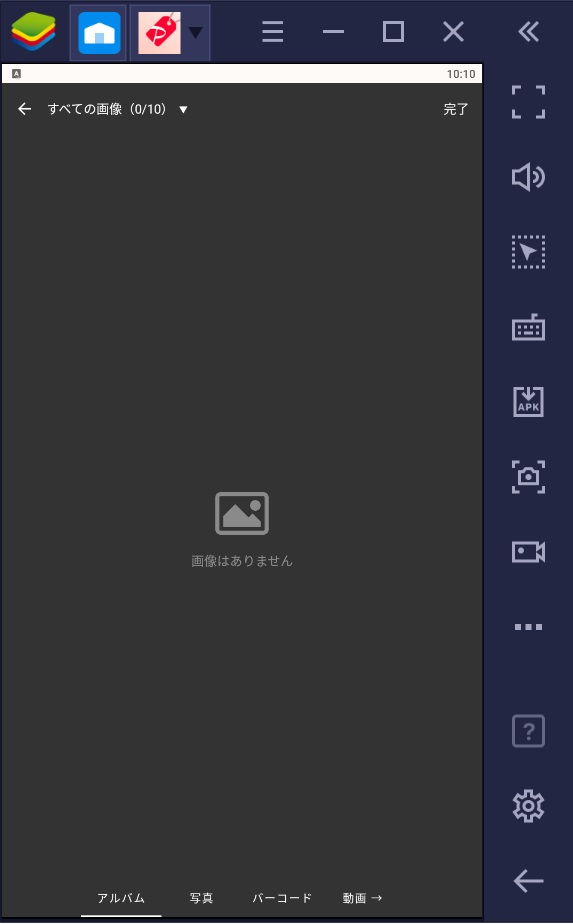
パソコン内に保存してある画像をBlueStacsで使用するためには、写真をBlueStacs内にインポート(コピー)しておく必要があります。
ここからはインポート方法を紹介します。
まず、右下にある「家のアイコン」をクリックしてBlueStacksのホーム画面に戻ります。
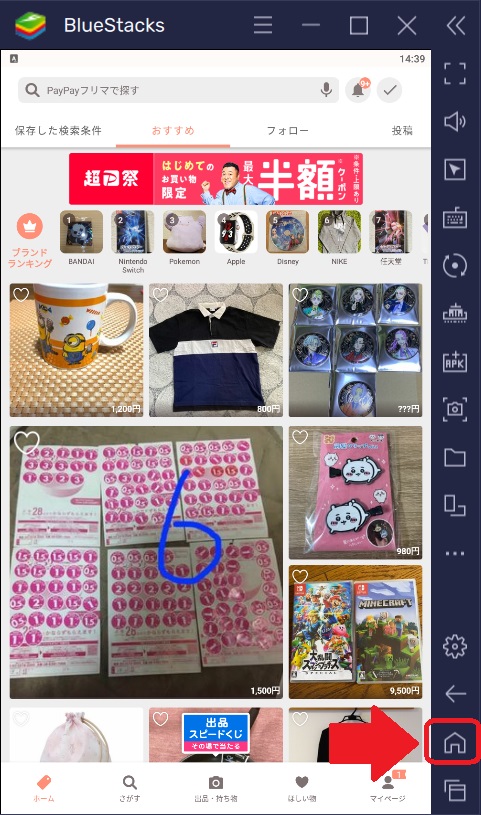
「システムアプリ」をクリックします。
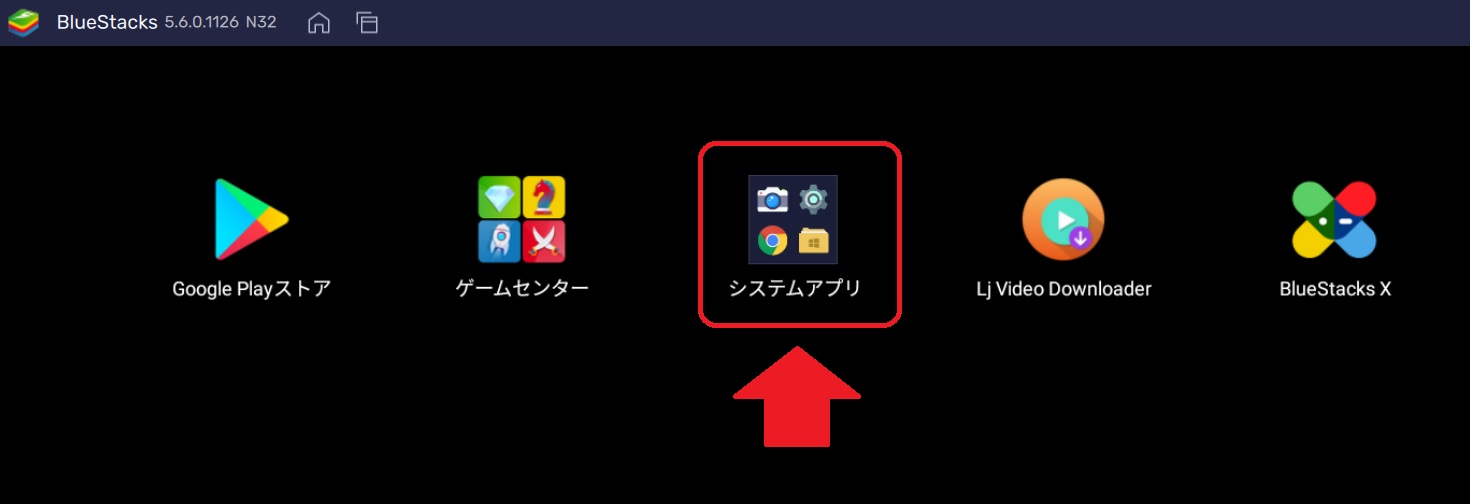
「メディアマネージャー」をクリックします。
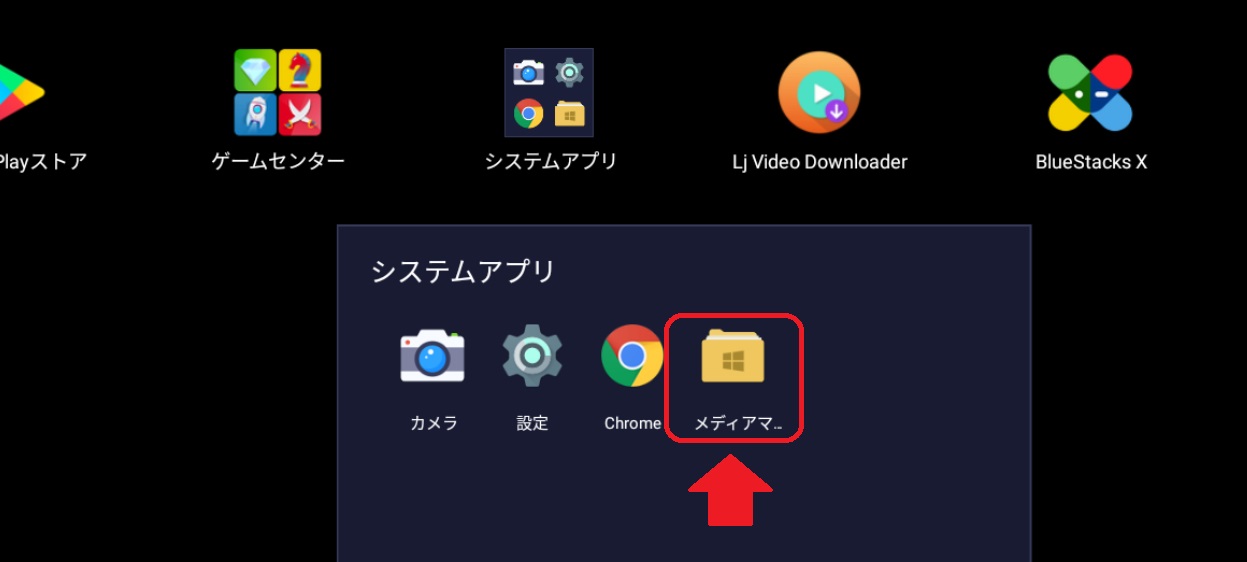
「Windowsからインポートする」をクリックします。
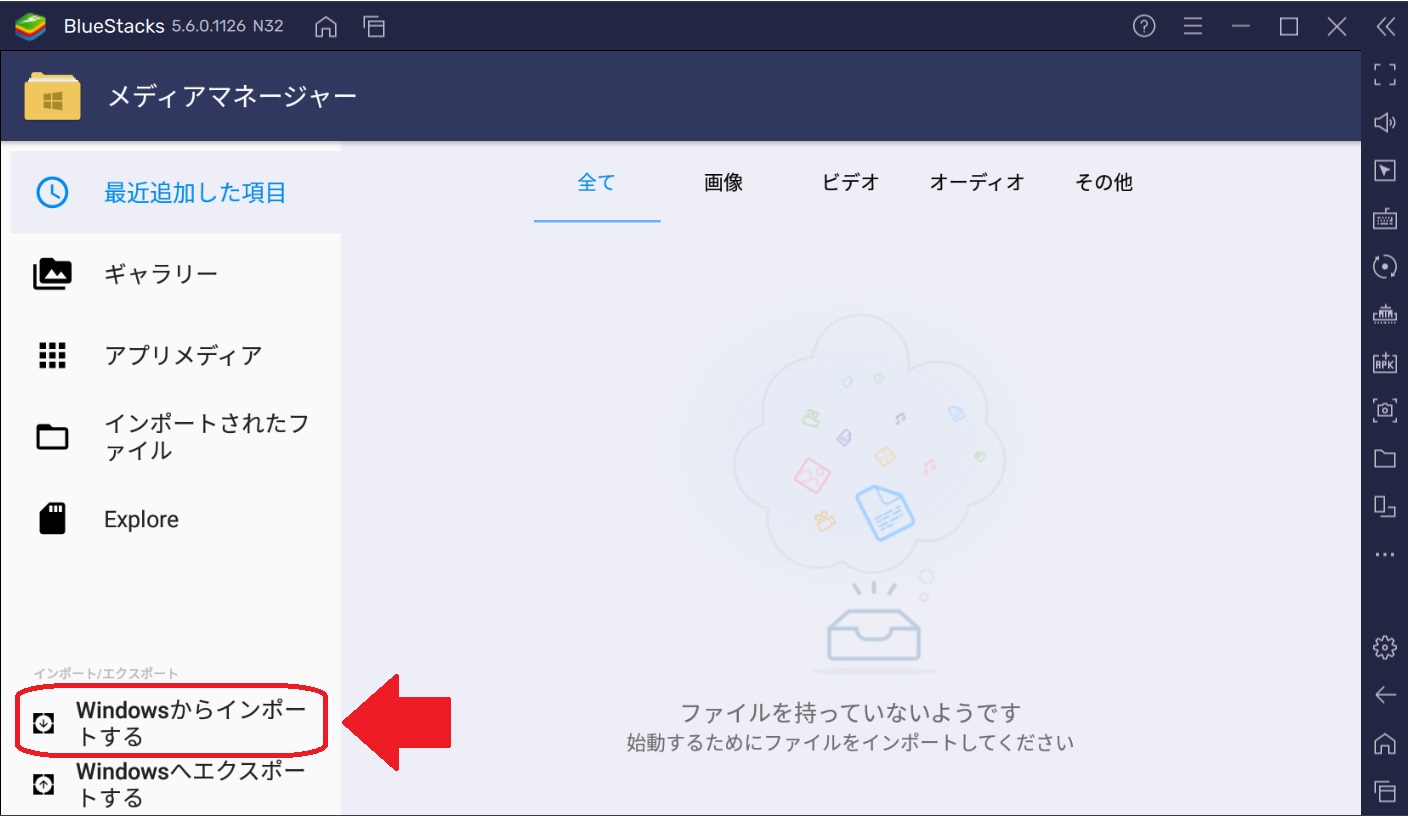
パソコン内のフォルダからインポートしたい写真を選択し、「開く」をクリックします。

これでパソコンからBlueStacksに写真をインポート(コピー)できました。
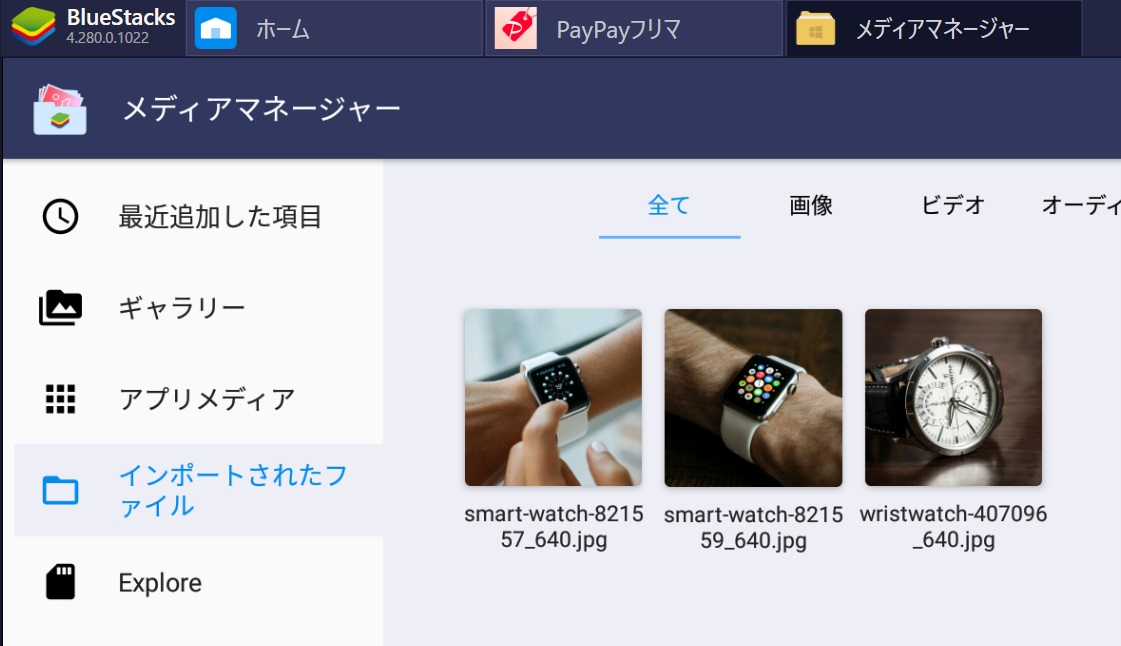
この状態でPayPayフリマアプリから「出品」→「アルバム」と進むと、先ほどインポートした写真を選択できるようになっています。
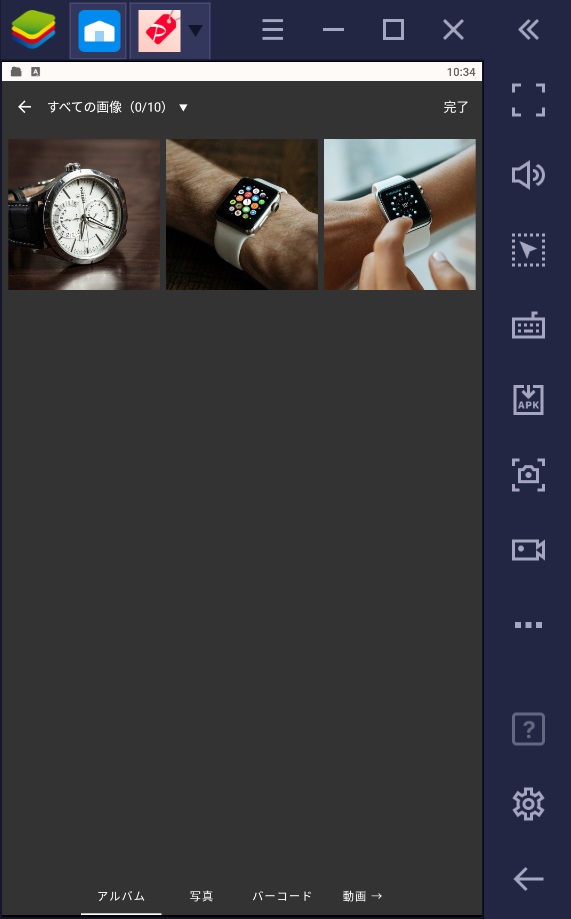
BlueStackでのPayPayフリマの使用方法は基本的にはスマホアプリ版と同じですが、写真だけはあらかじめBlueStackにインポートしておく必要があることを認識しておきましょう。
以上、PayPayフリマでパソコンから出品する方法でした。
そのうち公式のパソコン版サイトからも出品できるようになると思いますが、それまではBlueStacksを利用しましょう。
※「BlueStacks 5」だと文字のコピー&ペーストができないことがあり、その場合「BlueStacks X(10)」を使うと上手くいくようです。「BlueStacks 5」をインストールしたときに「BlueStacks X(10)」も一緒にインストールされると思います。
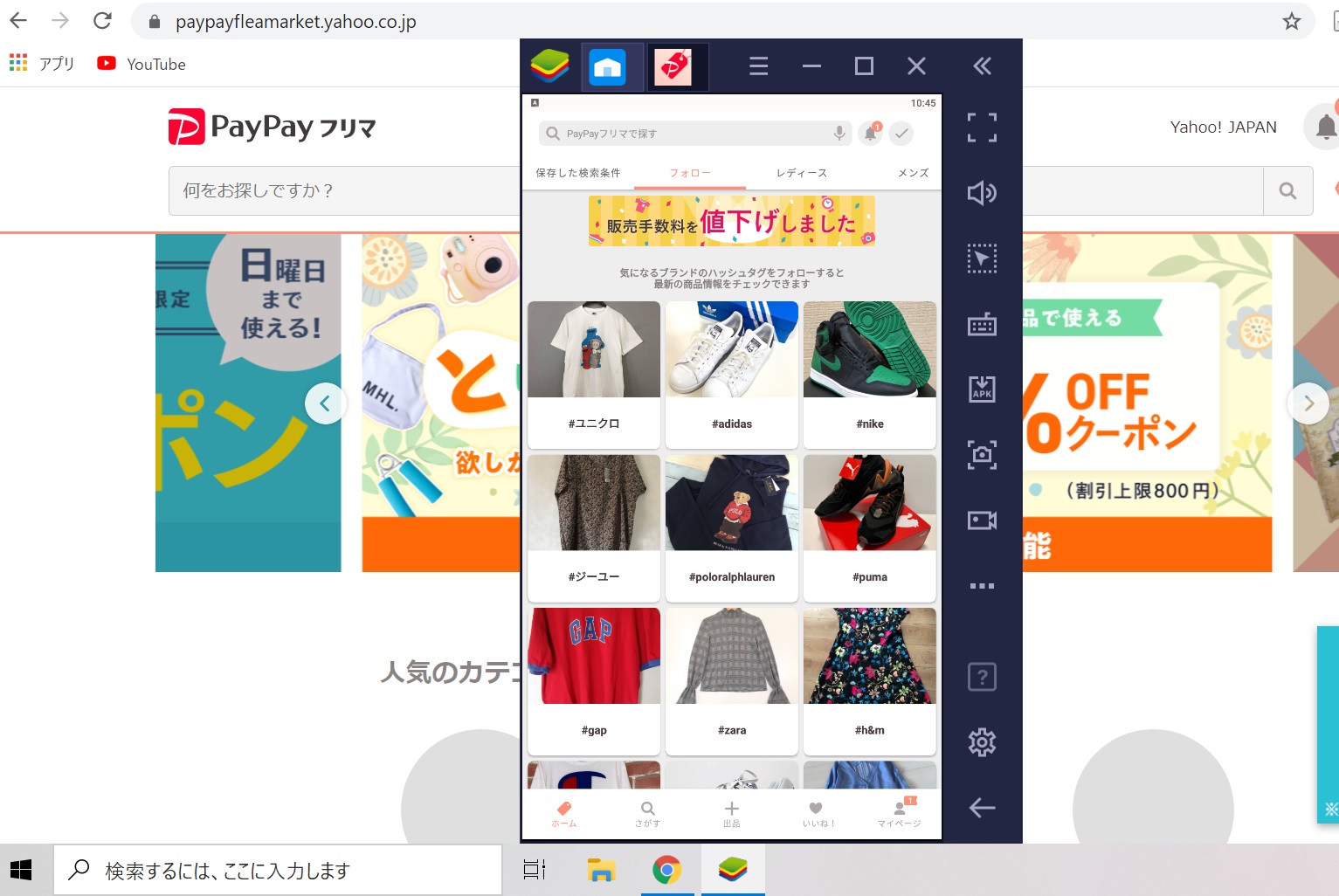
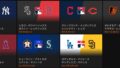
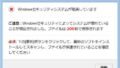
コメント
PayPayフリマでパソコンから出品する方法とっても為になりました。
早速使ってみました。ありがとうございました。
お役に立ったようでうれしいです。
パソコン版公式サイトから出品できれば一番いいのですが、公式が対応してくれるまではBlueStacksが便利ですね。
ちょうど複数サイトにフリマ出品拡大していたところ、記事を見つけました。Ver5.0使ってみましたが、動作が重かったのが気になります。
早く公式が対応してほしいですね
そうですね。
私のパソコンはスペックがあまり高くなくて、たまにメモリ不足でアプリが落ちてしまうこともあります。
早く公式に対応してほしいです。
BlueStackにインポートした複数の写真をBlueStack内で一括削除す方法はありますか?
インポートされた写真はメディアマネージャー内に並びますが、消したい写真1枚を長押しでクリックすると複数の写真が選択できるようになります。
消したい写真を全て選択したら右上に出ているゴミ箱マークから写真を一括削除できます。
アプリが表示されないようです。 利用できないと言います。
今やってみましたが特に問題なく表示されます。
原因はわかりませんが一時的に障害等が発生していたのかもしれません。
はじめまして。
win64のOSで使おうとしましたが、コピペが使えず、
しょうがないものでしょうか。
#このブラウザではコピペできるので、メモリの問題ではないかと思うのですが。。。
お手数おかけいたします。
右クリックからの「貼り付け」はできないみたいです。
キーボードの「Ctrl」と「v」を同時押しすると貼り付けできると思います。
その他も以下のようにキーボードから操作すると、たぶん上手くいくと思います。
右クリックからのコピー = 「Ctrl」と「c」を同時押し
右クリックからの貼り付け = 「Ctrl」と「V」を同時押し
右クリックからの切り取り = 「Ctrl」と「x」を同時押し
※追記
あとは左クリックを長押しすると貼り付けを選択できるようになります。
Bluestacksはスマホをパソコンからいじってる感じなので、
スマホっぽい操作をしてあげると、いろいろ上手くいくかもしれません。
早速ありがとうございます。
色んなケースを試してみましたが、【このアプリ内どうし】【このアプリ⇒外部アプリ】であればコピペが正常動作してますが、【外部アプリ⇒このアプリ】のコピペはダメなようです。
大量出品できると喜んでいたのに、ちょっと残念です。。。
もし回避法お分かりでしたら幸いです。
私のパソコンだとExcelの文字やWindows標準のメモ帳アプリで開いたtxtファイルの文字をコピーして、
Bluestacks経由のPaypayフリマアプリ上で貼り付け可能です。
申し訳ないのですが、なぜできないのかわからないです。
一応このアプリを使っても結局1個ずつ出品するのは変わらないので、作業が劇的に楽になるわけではないです。
お力になれず、すみません。
ご丁寧なご回答に感謝致します。
再起動したり、アンインストールしたり、段階的に試行してみます!
スマホだと行ったり来たりの作業が煩雑になって、
しかも出品者側は評価できないというナカナカ悩ましいフリマサイトですが、
メルメルで出品できないグレーゾーンなカテゴリーが出品できるので、
重宝しております。
また進捗があったらシェアさせて頂きます!
おはようございます。
windowsメニューから、「Bluestacks X」という方のアプリを立ち上げたところ、
無事にコピペが出来ました。
★選択アプリ画面
https://ibb.co/bLZ27cF
「Bluestacks 5」の方ではやはりコピぺできないので、
何かご参考になれば幸いです。
#手順通りにアプリ自体をダウンロードしたのですが、なぜアプリが2バージョンできていたのかは謎ですが・・・。
おかげ様で、スマホからチマチマ文章作成校正する必要がなくなり、
大変ハッピーです!
★その他のエントリー内容も拝見してご活用させて頂きます。
追伸です。
やはりダウンロードしたのは、以下の通り、「Bluestacks 5」を選択していたので、次回以降に立ち上げる際に、
私と同じようにwindowsプログラム一覧に「Bluestacks X」が出来ている方は、
「Bluestacks X」を選択した方がよいのかもしれません。
#win64ビットのosはwin10です。
https://ibb.co/g63Bwbd
#あと、もしいつか可能でしたら、HPのトップに、お金とか野球とかのカテゴリー一覧リンクをつけて頂けると大変助かります。セミリタイアにも興味ございますので^^;
(札幌には10年弱住んでました!今は個人事業主でヒーヒーナリワってます(‘◇’)ゞ)
ありがとうございます。いただいた情報を本文の最後に追記しました。
英語圏とかも調べるとコピペできないという方も結構いるみたいでしたので、良い情報をいただき感謝しています
セミリタイアの記事に関してはどの記事も日々のアクセス数がほぼゼロなのでもう更新しないと思います。
セミリタイアと言いつつ、今は野球見てるだけですし。
以前はカテゴリー一覧も載せていたのですが、野球以外の記事にアクセスがないのでカテゴリー一覧は外しました。
トップページは変更しようと考えていますが、それも野球の記事を見やすくするために考えているものなので、ご期待には応えられないと思います。
(というか野球以外の記事は少しずつ消していくと思います。)
自分は「働きたくない」というだけの理由で個人事業主(ほぼ無職)になってしまいましたが、個人事業主もなかなか大変です(将来がちらつく…)。
お互い頑張りましょう。
似たような境遇で嬉しい限りです(‘◇’)ゞ
さきほど、セドリのエントリーでコメントさせていただきました〜。
私は好きなことを好きなペースで好きなだけ働きたいというのでセドリしてますが、100歳時代の年金も考えると、厚生年金のない個人事業主になるには、
確かにそれなりの戦略と覚悟をしておいた方がよいような気がしますね〜。
パートナの収入などのパラメータ要員含め(‘◇’)ゞ
「大小複業3つで手取り1000万越え」を定年なく続けられるのが目標です〜
端末ないの写真をフリマに許可出来ない
申し訳ありませんが、私の環境では不具合が発生しなかったため、解決方法を提示することができません。